谷歌浏览器chrome怎么设置主页
谷歌浏览器chrome怎么设置主页?今天小编要给大家带来关于谷歌浏览器设置主页的方法。在使用谷歌浏览器的过程中,用户可以根据个人的需求设置自己喜欢的网址作为主页,这样每次打开谷歌浏览器的时候就可以展现你设置的网址内容,对于需要经常使用谷歌浏览器的用户而言这样非常便利。下面小编将给大家详细的展示一下chrome设置主页步骤分享,快来一起看看吧。

谷歌浏览器chrome怎么设置主页
1、打开Google浏览器,然后单击右上角的菜单按钮。
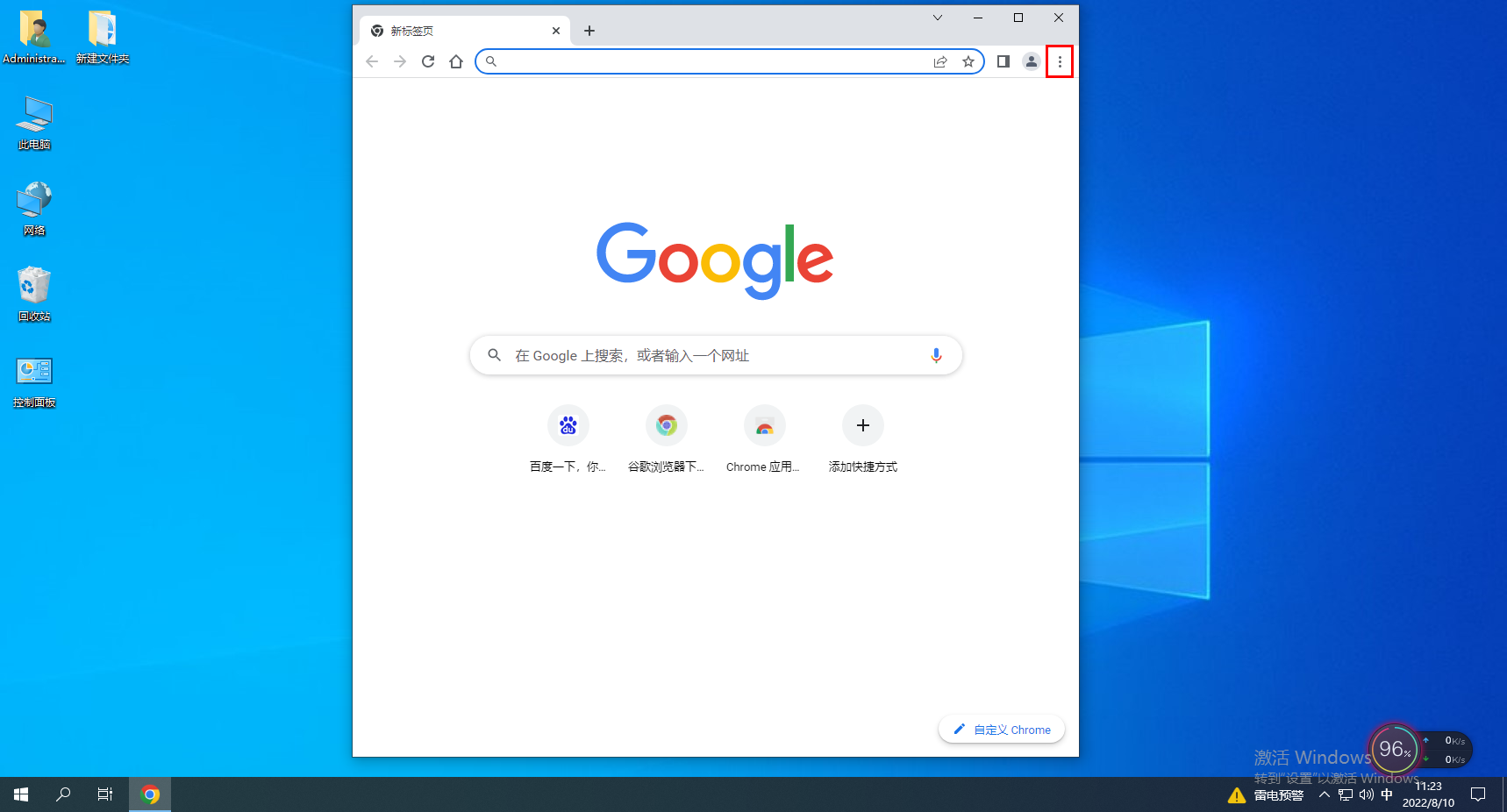
2、单击“设置”选项。
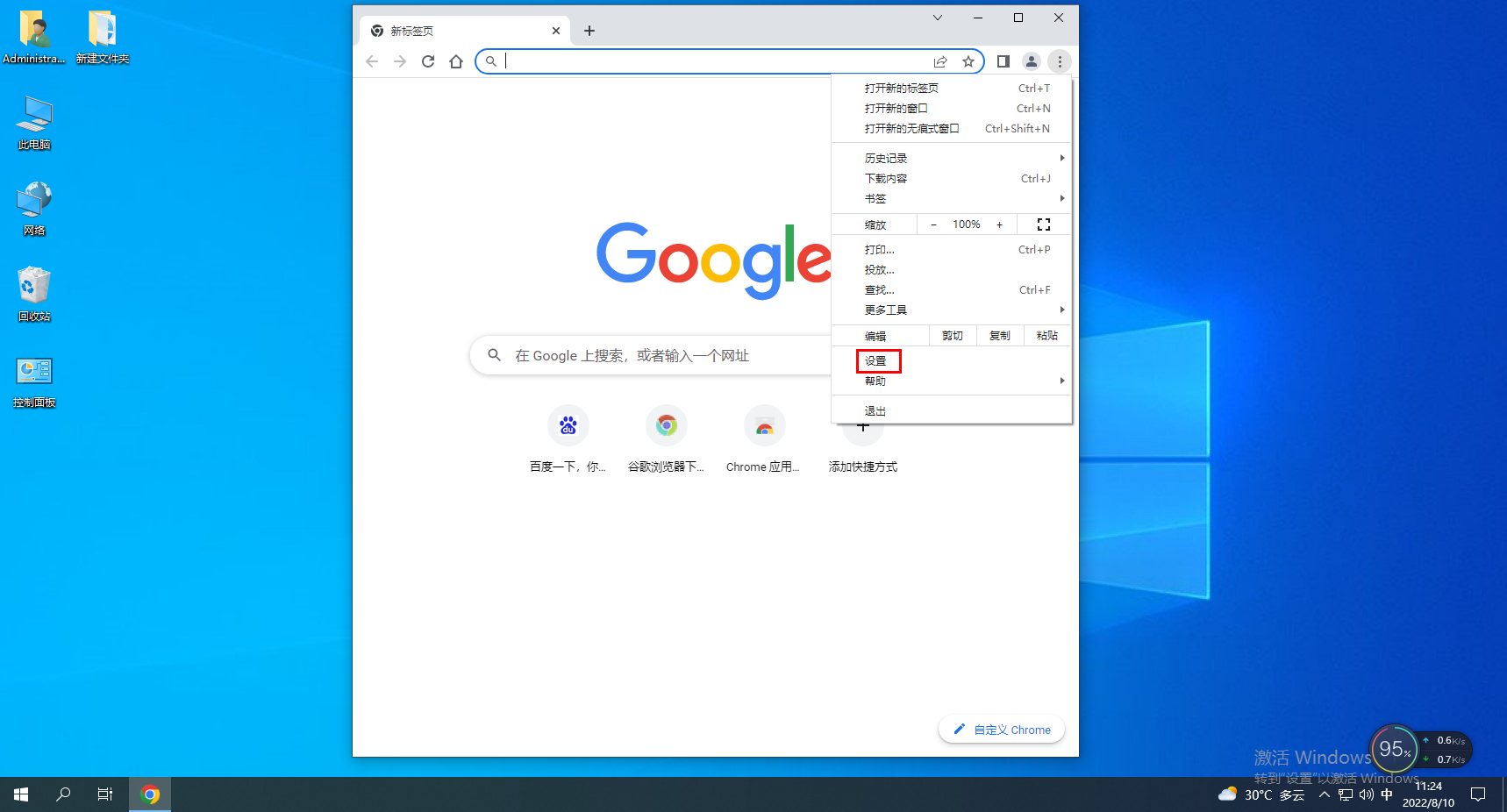
3、找到“启动”,单击“打开特定网页或网络页面”。
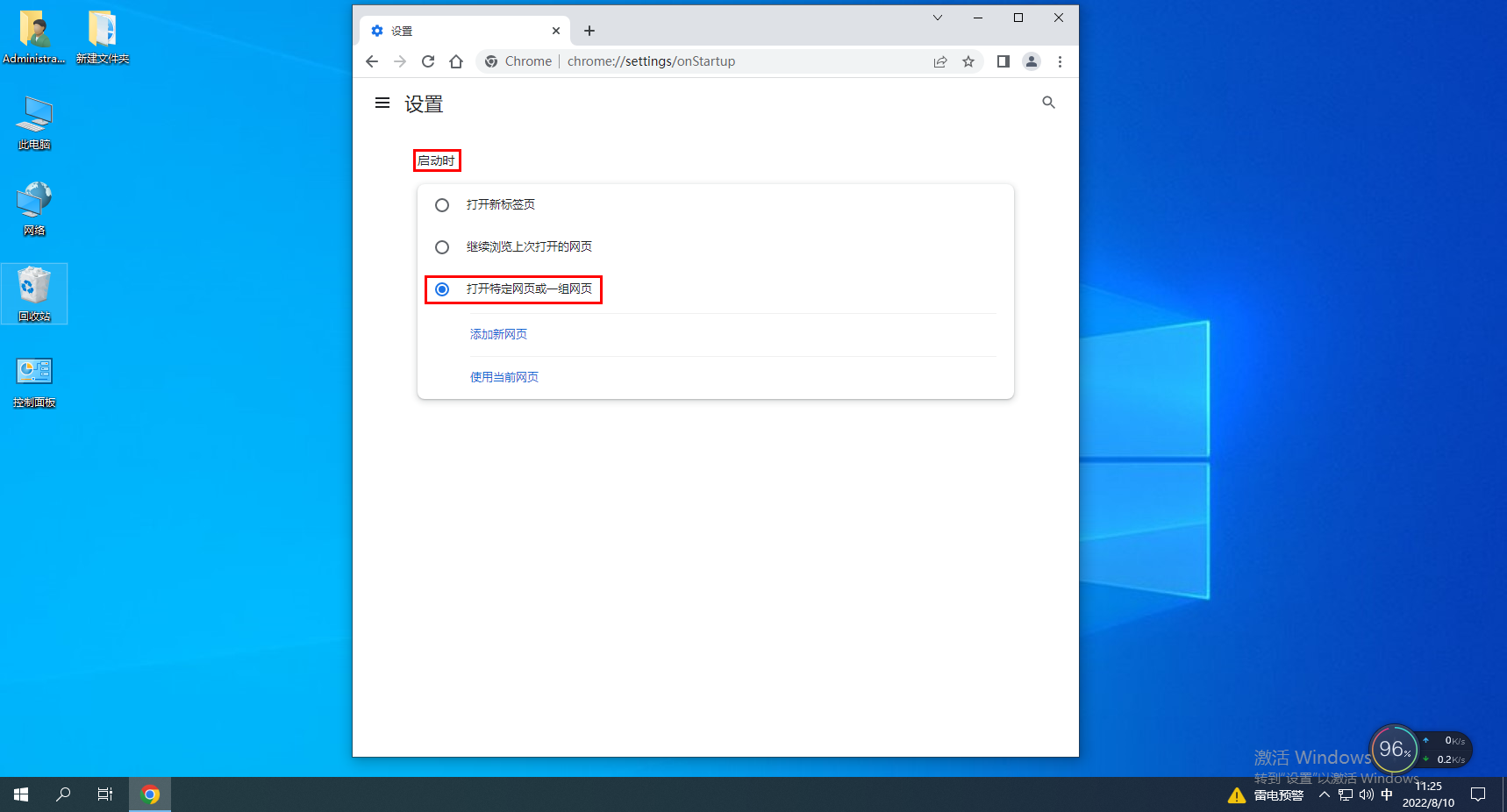
4、选择“添加新页面
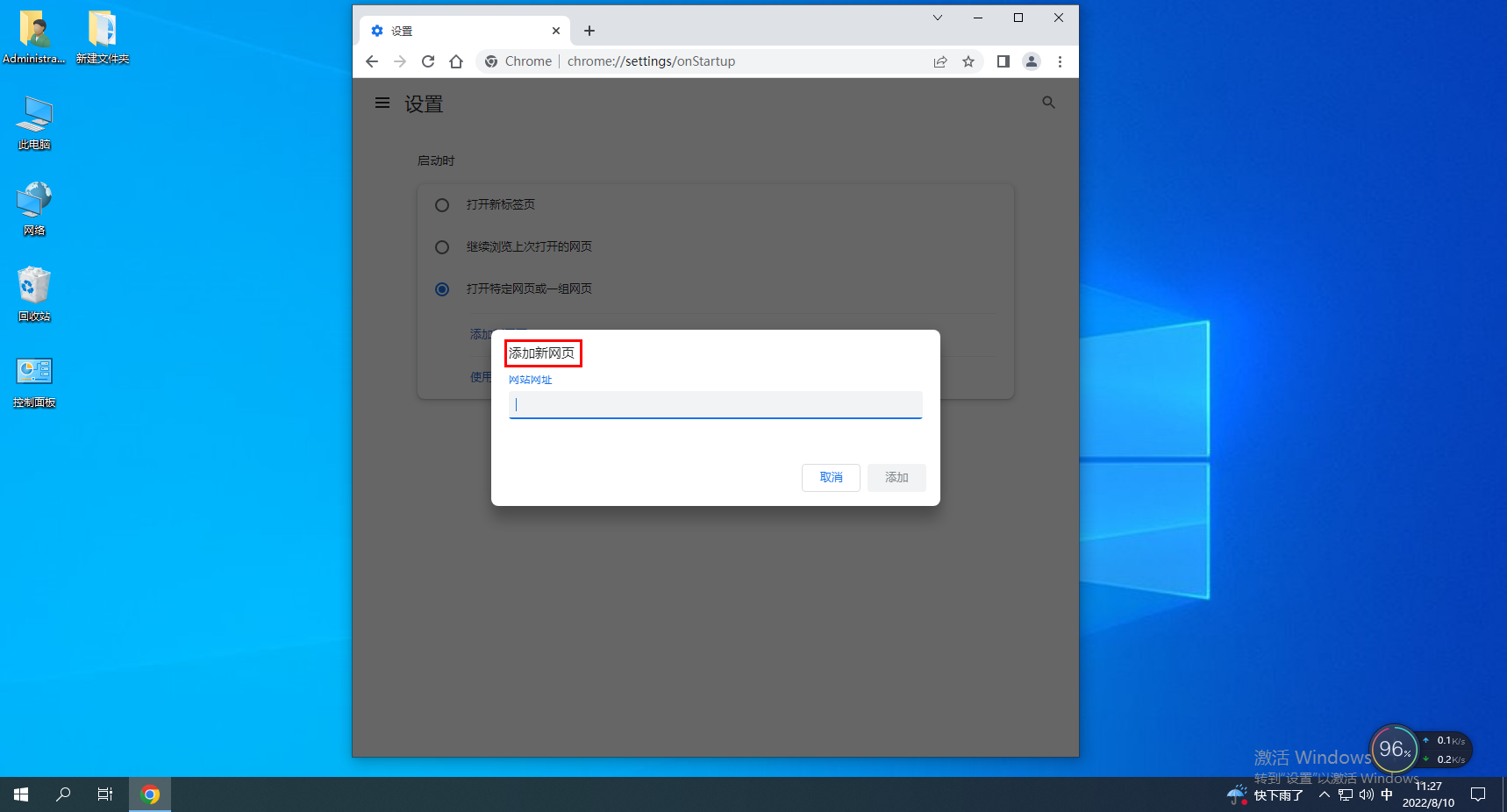
5、输入常用的URL,例如百度URL,单击“添加”。
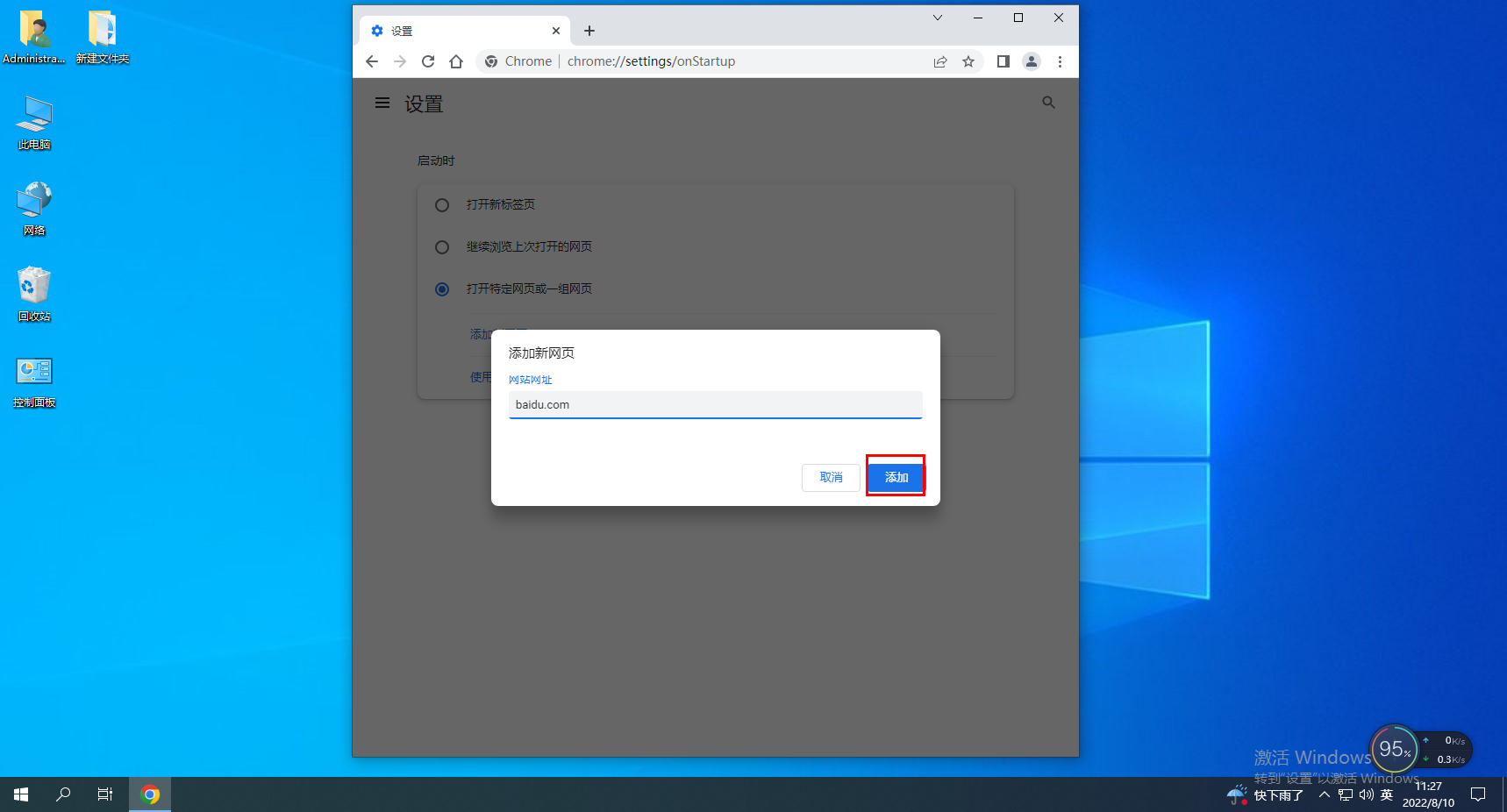
以上就是关于chrome设置主页步骤分享的全部内容了,希望能够帮助到需要的朋友。更多精彩教程,请继续期待chrome官网下一期分享!
相关下载
 谷歌浏览器电脑版
谷歌浏览器电脑版
硬件:Windows系统 版本:11.1.1.22 大小:110MB 语言:简体中文
评分: 发布:2023-07-22 更新:2024-11-04 厂商:谷歌信息技术(中国)有限公司
相关教程
