谷歌浏览器怎么添加截图功能
谷歌浏览器怎么添加截图功能?在使用谷歌浏览器访问网页的时候,不少用户都需要用到截图功能,把需要的网页内容用图片的形式保存下来。那么谷歌浏览器是否有自带的截图功能呢?如果你想要使用谷歌浏览器的截图功能,那么需要安装相关的插件哦。下面小编给大家带来谷歌chorme开启截图功能方法【图】,不懂怎么操作当朋友可以前来学习学习。

谷歌chorme开启截图功能方法【图】
1、首先我们需要下载一个名为FireShot的插件,下载下来的扩展插件一般是“FireShot.crx”文件,将该文件重命名为“FireShot.rar”格式的压缩包文件,并进行解压缩。
2、之后打开谷歌浏览器,点击浏览器右上方的“自定义及控制 Google Chrome”图标,然后在下方弹出的菜单窗口中依次点击“更多工具”-“扩展程序”,如下图所示。
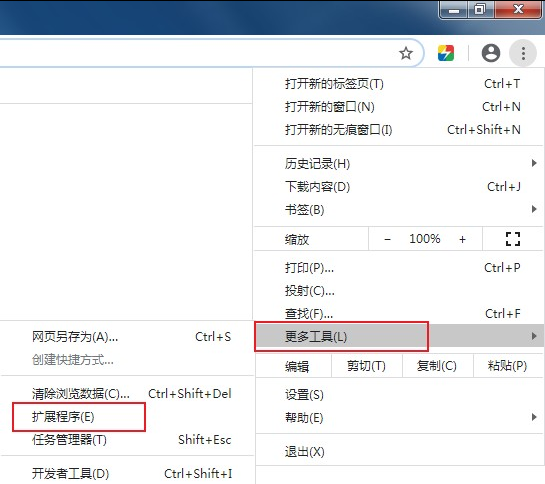
3、这时会进入谷歌浏览器的扩展程序管理页面,在页面右上角可以看到“开发者模式”的按钮,点击该按钮开启开发者模式,如下图所示。
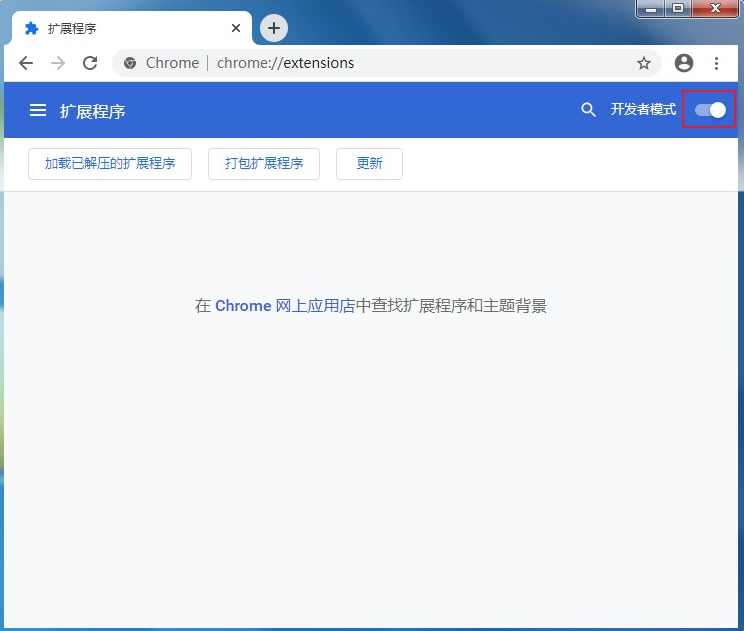
4、开启开发者模式后下面会显示出“加载已解压的扩展程序”的按钮,点击该按钮然后在弹出的“选择扩展程序目录”窗口中选择之前解压出来的文件夹就可以完成这款截图插件的安装了,如下图所示。
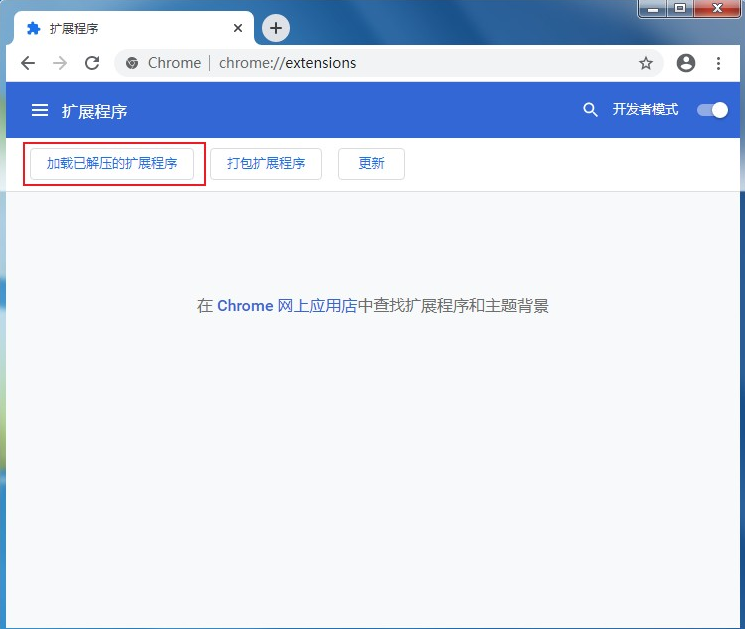
关于“谷歌chorme开启截图功能方法【图】”的内容就分享到这里了,希望能够帮助到需要的朋友哦~更多精彩浏览器教程,请期待chrome浏览器官网下一期分享!
相关下载
 谷歌浏览器电脑版
谷歌浏览器电脑版
硬件:Windows系统 版本:11.1.1.22 大小:110MB 语言:简体中文
评分: 发布:2023-07-22 更新:2024-11-04 厂商:谷歌信息技术(中国)有限公司
相关教程
