谷歌浏览器怎么添加书签
谷歌浏览器怎么添加书签?如果你想要更加便捷快速的访问一些网页,那么将这些网页设置为书签能够大大提高你的访问效率。谷歌浏览器为用户提供免费书签功能,用户将网页保存到书签后就可以直接访问了。今天小编带来电脑谷歌浏览器添加书签方法一览,如果你不知道该如何添加书签,那么希望下面的分享能够帮助到你。

电脑谷歌浏览器添加书签方法一览
第一步我们进入浏览器主页面,然后点击页面右上角【三个小圆点】的图标。
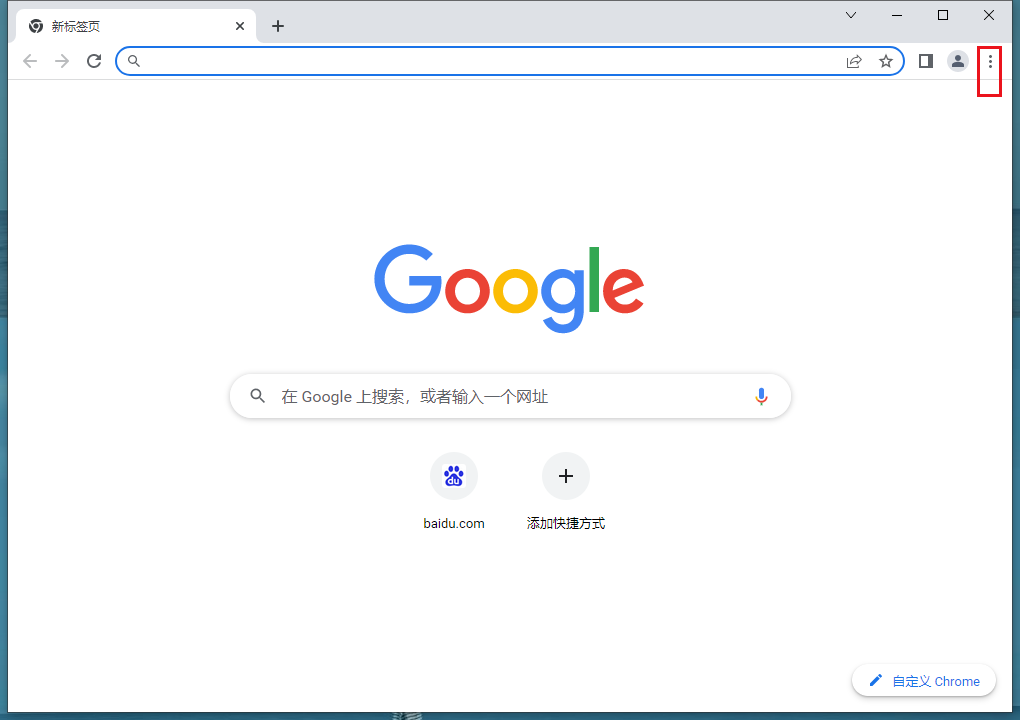
第二步,接着把鼠标放在下拉里的【书签】上。
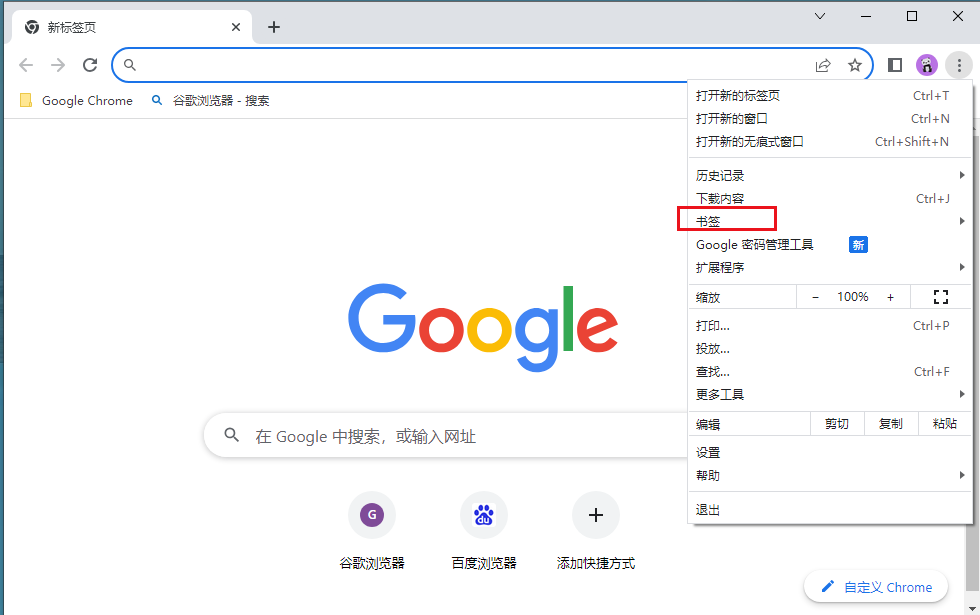
第三步,然后左边又会出现一个下拉,我们点击下拉里的【书签管理器】,我们点击进入。
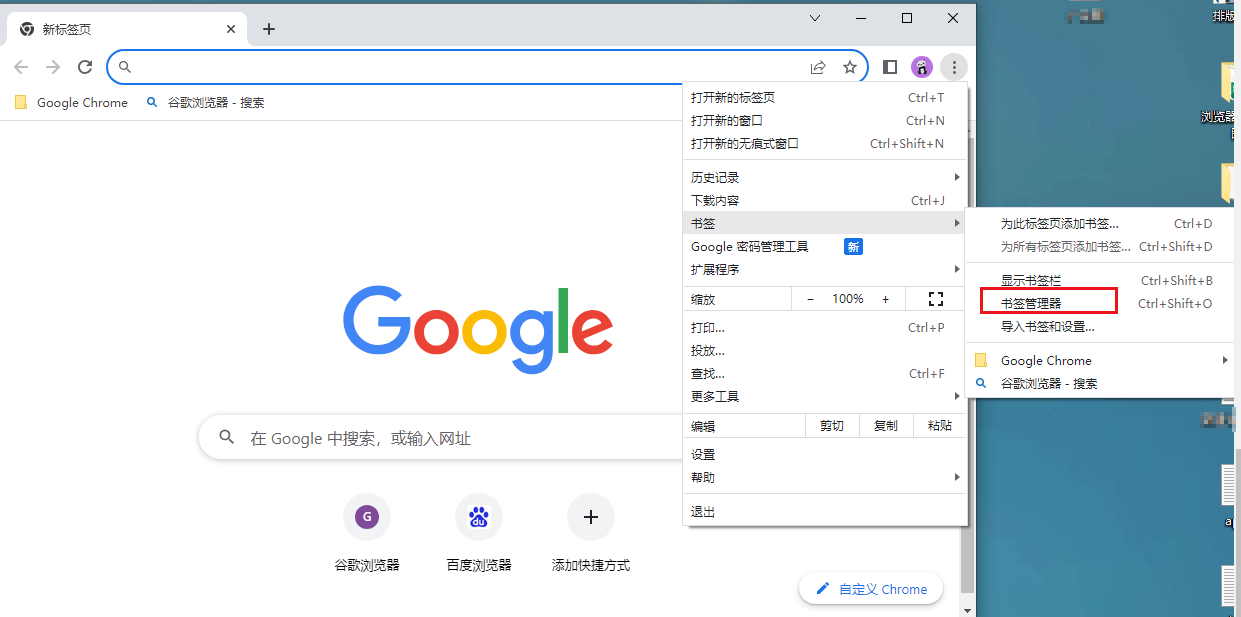
第四步,进入之后页面的右上角又有【三个小圆点】图标,我们点击一下。
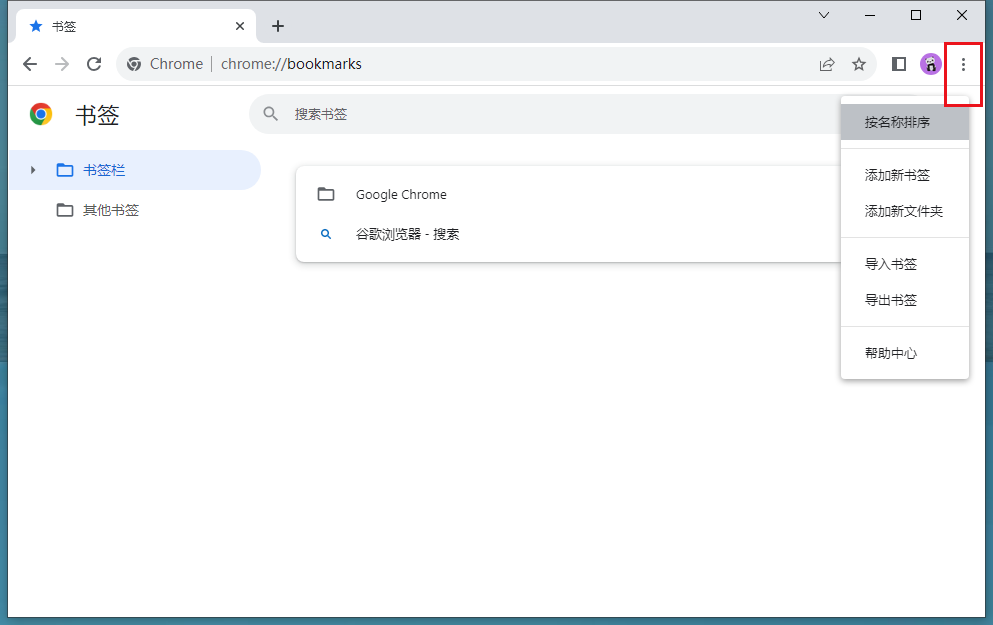
第五步,然后就会出现一个下拉,我们点击下拉里的【添加新书签】。
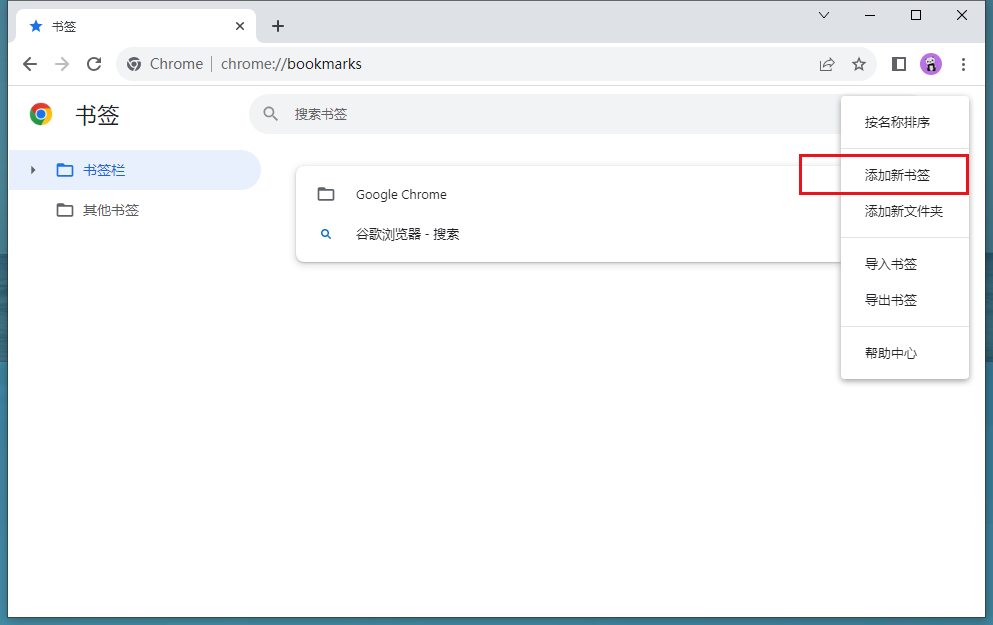
第六步,最后我们把自己喜欢的【网站】和你想备注的【名字】填上去,最后点击下面的【保存】即可。
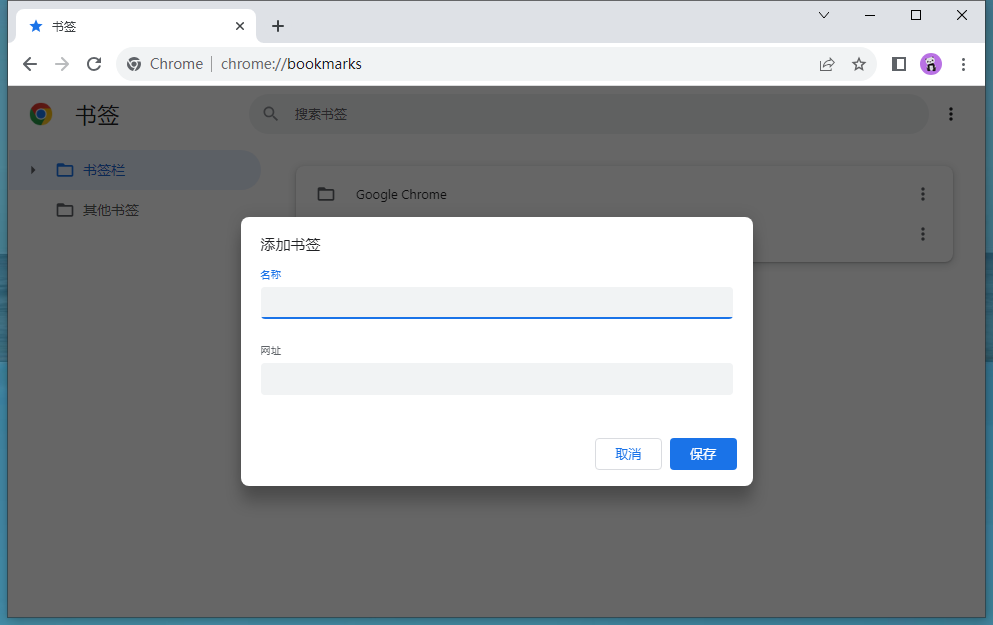
上述就是chrome官网带来的【谷歌浏览器怎么添加书签-电脑谷歌浏览器添加书签方法一览】全部内容,感谢大家的阅读和关注。
相关下载
 谷歌浏览器电脑版
谷歌浏览器电脑版
硬件:Windows系统 版本:11.1.1.22 大小:110MB 语言:简体中文
评分: 发布:2023-07-22 更新:2024-11-04 厂商:谷歌信息技术(中国)有限公司
相关教程
