google chrome在哪里打开下载内容文件夹
google chrome在哪里打开下载内容文件夹?我们经常会用google chrome下载文件,但有时小伙伴们可能会忘记保存位置。我们可以通过谷歌设置-下载内容找到内容文件夹选项。不清楚如何开启的小伙伴可以看看这篇google chrome下载内容文件夹位置说明,详细告诉你下载文件具体开启位置。

google chrome下载内容文件夹位置说明
1、第一步,我们点击打开谷歌浏览器之后,在浏览器页面右上角找到三个竖点图标,打开该图标。(如图所示)
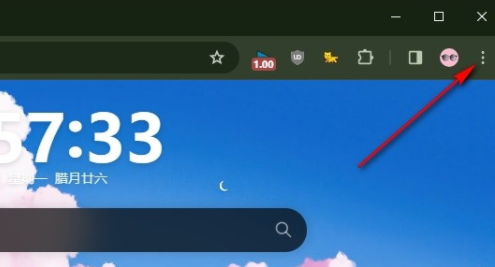
2、第二步,在三个竖点图标的菜单列表中,我们找到“下载内容”选项,点击打开该选项。(如图所示)
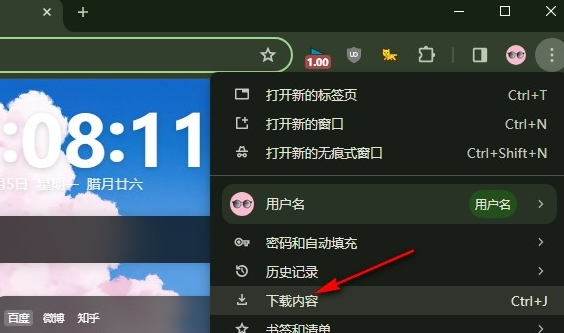
3、第三步,打开下载内容选项之后,我们在下载内容页面右上角打开三个竖点图标,也就是更多操作选项。(如图所示)
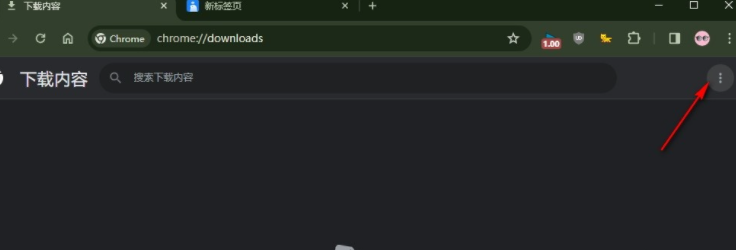
4、第四步,打开三个竖点图标之后,我们在菜单列表中点击“打开下载内容文件夹”选项即可。(如图所示)
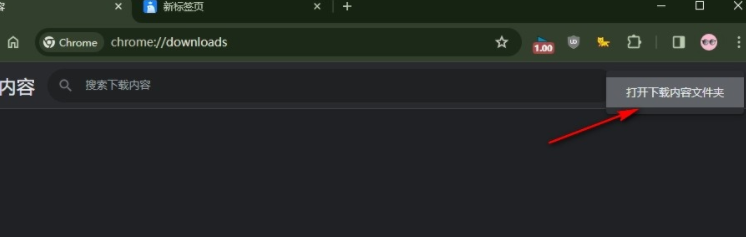
5、第五步,打开“打开下载内容文件夹”选项之后,我们就能打开下载内容所在文件夹并查看所有下载过的文件了。(如图所示)
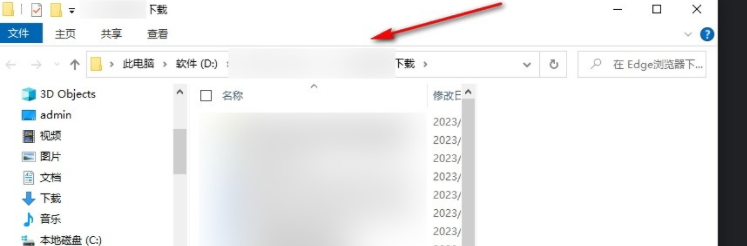
以上就是最新分享的关于【google chrome在哪里打开下载内容文件夹?google chrome下载内容文件夹位置说明】所有内容,喜欢的小伙伴们不要错过了。
相关下载
 谷歌浏览器电脑版
谷歌浏览器电脑版
硬件:Windows系统 版本:11.1.1.22 大小:110MB 语言:简体中文
评分: 发布:2023-07-22 更新:2024-11-04 厂商:谷歌信息技术(中国)有限公司
相关教程
