Chrome在Windows中的硬件加速设置
关于Chrome在Windows中的硬件加速设置,硬件加速是利用计算机的GPU来执行一些原本由CPU处理的任务,如图形和视频解码等。启用硬件加速可以让浏览器更流畅地运行,尤其是在观看高清视频或玩网页游戏时。

在Windows中的Chrome中启用或禁用硬件加速的步骤:
1.打开Chrome浏览器。
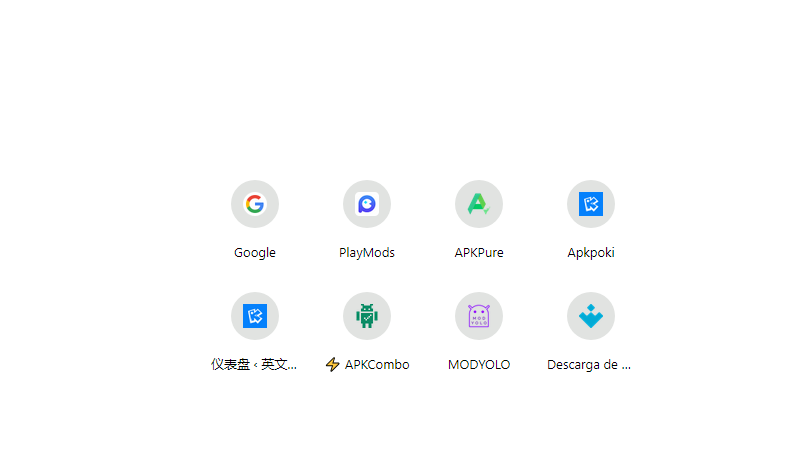
2.点击右上角的三个点(菜单按钮),选择“设置”。
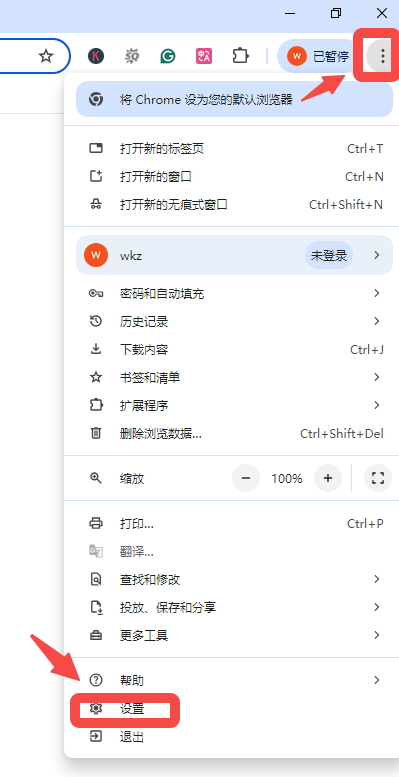
3.在设置页面左侧,点击“显示高级设置”。
4.在高级设置中找到“系统”部分。
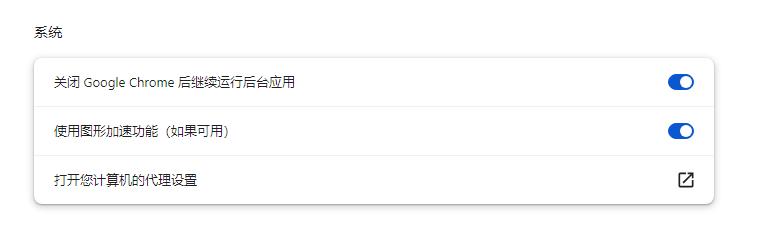
5.在这里,您会看到“使用硬件加速模式(如果可用)”的选项。如果它被勾选,那么硬件加速已经启用。如果没有,请点击这个选项来启用它。
6.如果您想禁用硬件加速,只需取消勾选这个选项即可。
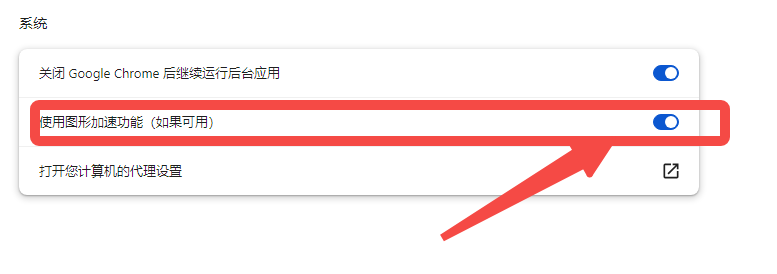
需要注意的是,并非所有的计算机都支持硬件加速,这取决于您的显卡和驱动程序是否兼容。如果您在启用硬件加速后遇到任何问题,比如画面闪烁、视频播放问题或者浏览器崩溃等,您可能需要禁用它。以上就是关于Chrome在Windows中的硬件加速设置的全部内容了,大家都看懂了吗?希望能够帮助到需要的朋友~
相关下载
 谷歌浏览器电脑版
谷歌浏览器电脑版
硬件:Windows系统 版本:11.1.1.22 大小:110MB 语言:简体中文
评分: 发布:2023-07-22 更新:2024-11-04 厂商:谷歌信息技术(中国)有限公司
相关教程
