如何在Windows上使用谷歌浏览器进行视频会议和协作
如何在Windows上使用谷歌浏览器进行视频会议和协作?如今办公越来越智能化,远程工作已经成为很多办公族非常重要的工作方法之一,使用谷歌浏览器在Windows进行视频会议和协作也会变得越来越普遍,那么如何使用chrome进行视频会议呢。本篇文章给大家带来在Windows上利用谷歌浏览器进行视频会议和协作教程一览,有需要的朋友赶紧来看看了解一下吧。

在Windows上利用谷歌浏览器进行视频会议和协作教程一览
一、准备工作
在开始之前,请确保您的Windows电脑已经安装了最新版本的谷歌浏览器。如果没有安装,您可以访问谷歌浏览器官网下载并安装。
二、 安装视频会议插件
要在谷歌浏览器中进行视频会议,您需要安装相应的视频会议插件。以下是一些常用的视频会议插件:
1、Zoom: 访问Zoom官网,点击“加入会议”或“注册”,然后按照提示操作。
2、Microsoft Teams: 访问Microsoft Teams官网,点击“免费下载”,然后按照提示操作。
3、Google Meet: 访问Google Meet官网,使用您的谷歌账户登录即可。
三、设置谷歌浏览器
在进行视频会议之前,您可能需要对谷歌浏览器进行一些设置,以确保会议顺利进行。
取消弹窗拦截
有时候,谷歌浏览器可能会阻止某些网站的弹窗,这可能会影响视频会议的体验。要取消弹窗拦截,请按照以下步骤操作:
1、打开谷歌浏览器,点击右上角的三个点图标,选择“设置”。
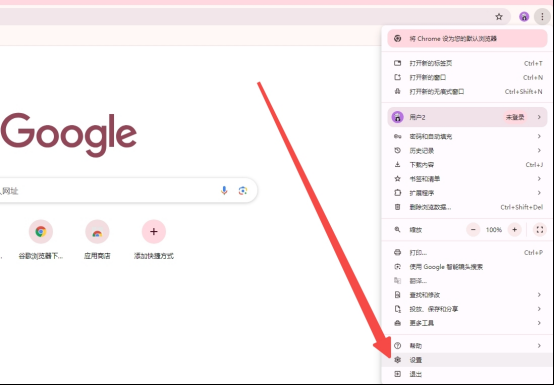
2、在设置页面左侧菜单中,选择“隐私和安全”。
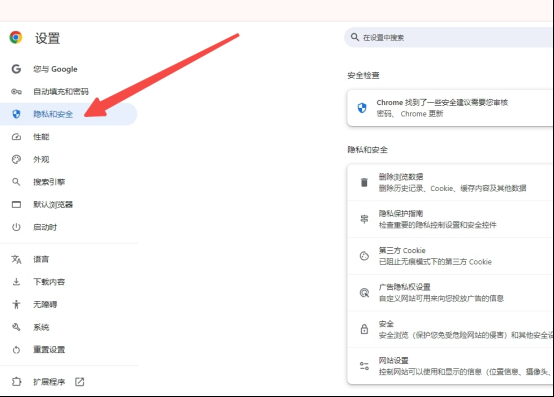
3、在右侧页面中,找到“网站设置”,点击进入。
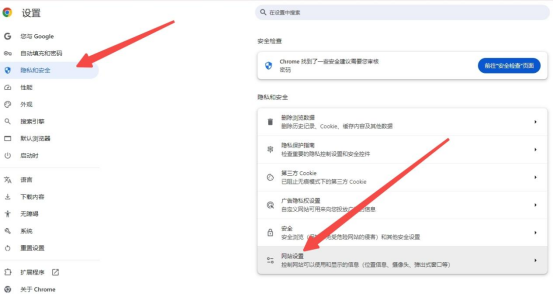
4、在网站设置页面中,找到“弹出式窗口和重定向”选项,点击进入。
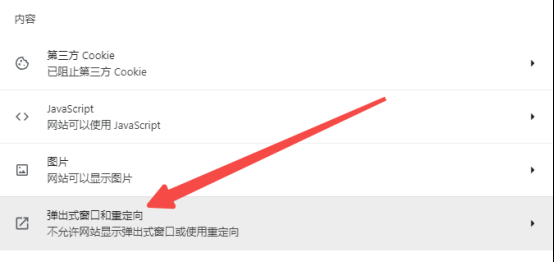
5、在弹窗设置页面中,将“不允许网站发送弹窗和重定向”关闭。
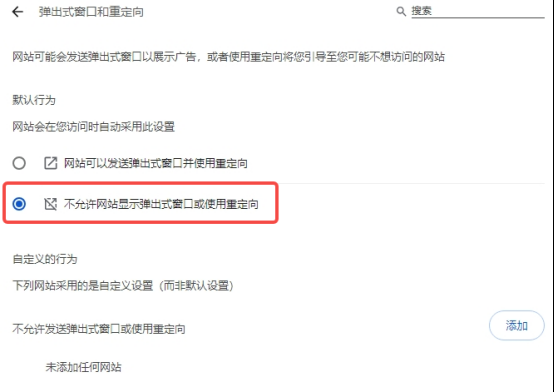
解决谷歌浏览器不显示图片的问题
如果在使用谷歌浏览器进行视频会议时,发现图片无法正常显示,可以尝试以下方法解决:
1、检查网络连接是否正常。
2、尝试刷新页面或重启浏览器。
3、清除浏览器缓存:点击右上角的三个点图标,选择“更多工具” > “清除浏览数据”,勾选“图像和文件”,然后点击“清除数据”。
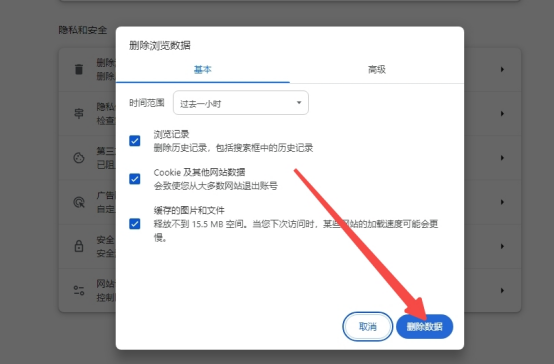
开启谷歌浏览器安全保护
为了确保在视频会议过程中的信息安全,建议您开启谷歌浏览器的安全保护功能:
1、打开谷歌浏览器,点击右上角的三个点图标,选择“设置”。
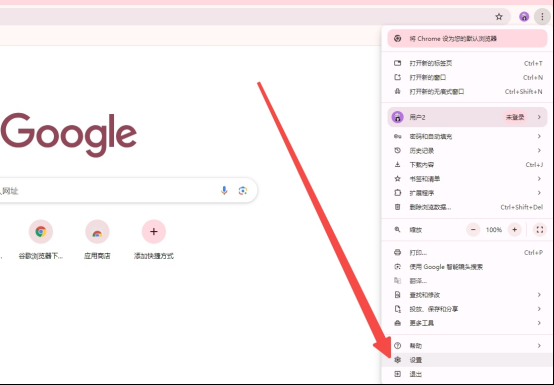
2、在设置页面左侧菜单中,选择“隐私和安全”。
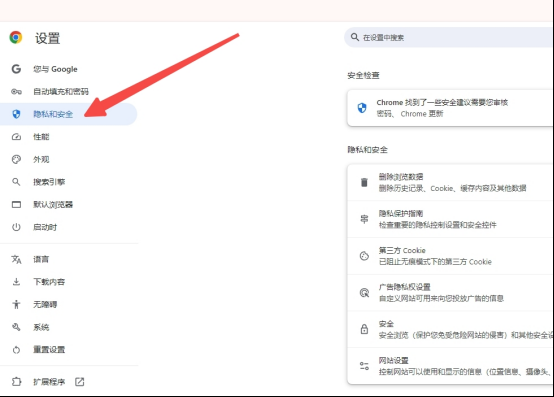
3、在右侧页面中,找到“安全”,点击进入。
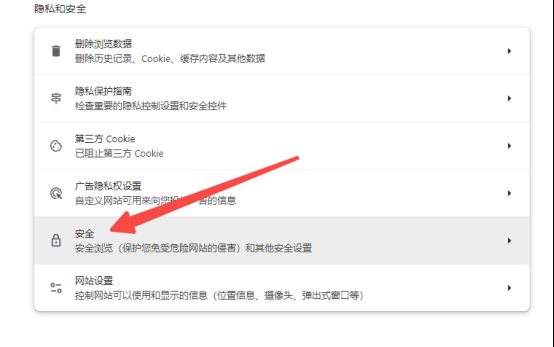
在安全设置页面中,可以启用以下功能:
1、安全浏览:保护您免受恶意软件和钓鱼网站的侵害。
2、增强型保护:提供更高级别的安全防护,但可能会影响部分网站的功能。
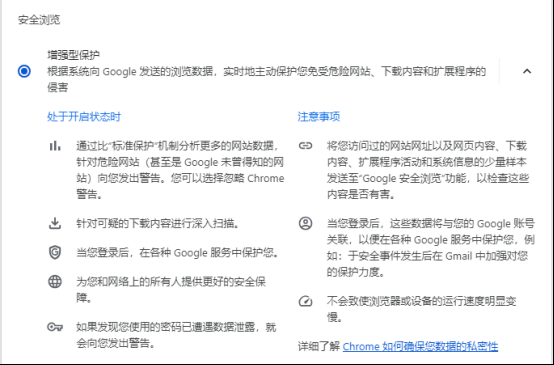
四、开始视频会议
完成以上设置后,您就可以开始使用谷歌浏览器进行视频会议了。根据您选择的视频会议插件,按照相应的步骤加入会议即可。
通过以上教程,您应该已经掌握了在Windows上利用谷歌浏览器进行视频会议和协作的方法。希望这些信息能帮助您更高效地进行远程工作和学习。如果您在使用过程中遇到其他问题,欢迎随时向我们咨询。
上述就是小编带给大家的【如何在Windows上使用谷歌浏览器进行视频会议和协作?教程一览】的全部内容啦,希望能够给大家带来帮助。
相关下载
 谷歌浏览器电脑版
谷歌浏览器电脑版
硬件:Windows系统 版本:11.1.1.22 大小:110MB 语言:简体中文
评分: 发布:2023-07-22 更新:2024-11-04 厂商:谷歌信息技术(中国)有限公司
相关教程
