chrome浏览器如何安装Adblock Plus广告拦截插件
chrome浏览器如何安装Adblock Plus广告拦截插件?在使用chrome浏览器过程中,很多朋友都遇到了很多广告,备受骚扰,我们可以通过安装Adblock Plus广告拦截插件来解决这个问题。Adblock Plus广告拦截插件能够帮助用户自动拦截各种各样的垃圾广告,为用户提供了一个更加绿色的上网环境。下面chrome浏览器官网小编给大家带来相关安装教程,一起来学习学习吧。

chrome浏览器安装广告拦截插件教程
1、由于谷歌浏览器暂时无法通过在线安装的方式来安装插件,因此我们需要自行下载Adblock Plus插件的离线安装文件。
2、将下载的压缩包文件解压,在解压出来的文件夹中找到“AdblockPlus_v3.8.4.crx”后缀的文件,将其重命名为“AdblockPlus_v3.8.4.zip”格式的压缩包文件并解压。
3、打开谷歌浏览器,点击右上角的“自定义及控制 Google Chrome”图标,在下方弹出的窗口中依次点击“更多工具”-“扩展程序”。
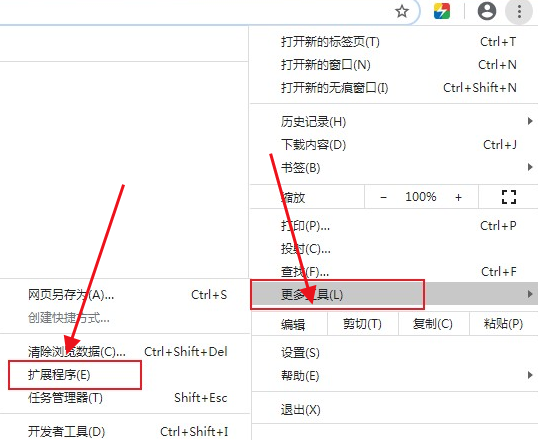
4、这时会进入谷歌浏览器的扩展程序页面,在页面右上角可以看到“开发者模式”的按钮,点击按钮开启开发者模式。
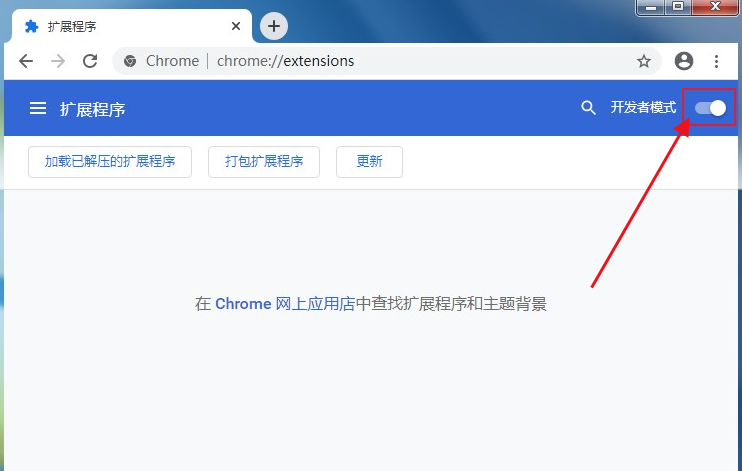
5、开启开发者模式后下面会出现“加载已解压的扩展程序”按钮,在弹出的“选择扩展程序目录”窗口中选择前面解压的出来的“AdblockPlus_v3.8.4”文件夹就可以了。
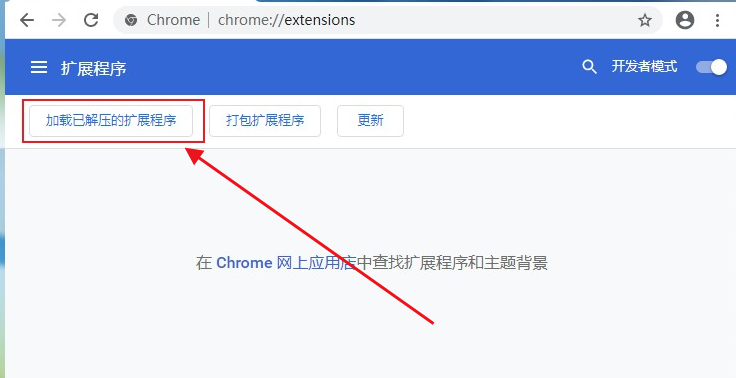
好了,以上就是小编今天整理的chrome浏览器安装广告拦截插件教程全部内容了,不懂如何安装插件的朋友可以参考上面的方法进行设置哦,希望能够对需要的朋友提供一点帮助!
上一篇: 如何在 Chrome 中使用 1.0.5 版的电子邮件? 下一篇: 谷歌浏览器怎么安装Double Click Closes Tab插件
相关下载
 谷歌浏览器电脑版
谷歌浏览器电脑版
硬件:Windows系统 版本:11.1.1.22 大小:110MB 语言:简体中文
评分: 发布:2023-07-22 更新:2024-11-04 厂商:谷歌信息技术(中国)有限公司
相关教程
