谷歌提示该扩展程序未列在Chrome网上应用店中怎么办
谷歌提示该扩展程序未列在Chrome网上应用店中怎么办?用户在谷歌浏览器上面添加扩展程序的时候,出现了“该扩展未列在chrome网上应用店中,并可能是在您不知情的情况下添加的”相关提示,导致用户无法顺利使用该扩展程序,部分用户不清楚如何处理这个问题,其实并不难。好奇如何操作的用户,可以前来阅读下面小编分享的解决谷歌提示不在应用商店的方法。

解决谷歌提示不在应用商店的方法
1、用户在使用谷歌浏览器上网的时候出现了这个提示(如图所示)。
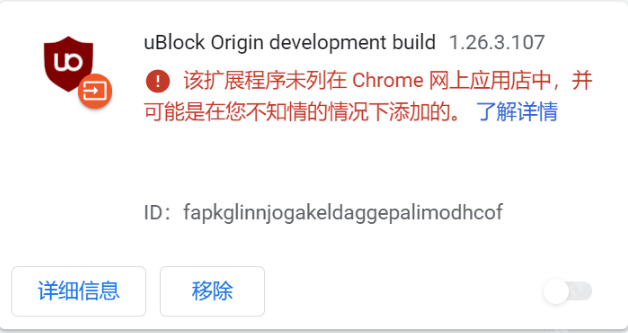
2、首先需安装Chrome组策略管理模版。
3、按【Win+R】打开运行,输入【gpedit.msc】进入本地组策略编辑器(如图所示)。
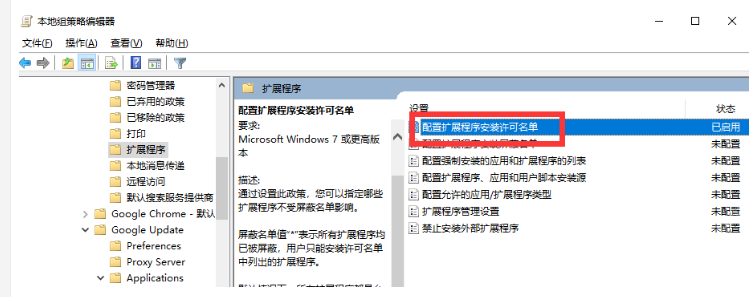
4、依次配置扩展程序安装白名单”,选择“已启用”后,点击下面的“显示”,进入白名单列表(如图所示)。
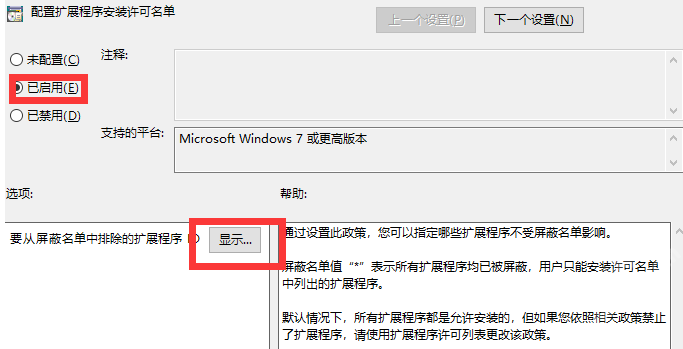
5、打开Chrome扩展程序界面,复制报错的扩展ID,然后粘贴到白名单列表中,“确定”,重启浏览器即可生效(如果无效,请将扩展删除重新安装试试)(如图所示)。
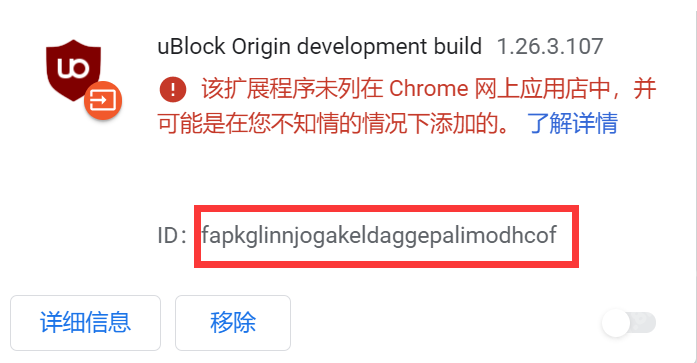
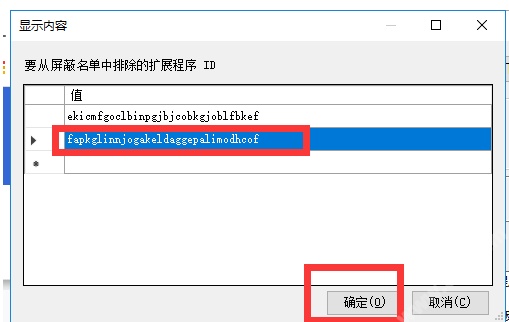
以上就是chrome官网站总结的【谷歌提示该扩展程序未列在Chrome网上应用店中怎么办-解决谷歌提示不在应用商店的方法】全部内容,希望能够帮助到需要的用户。
相关下载
 谷歌浏览器电脑版
谷歌浏览器电脑版
硬件:Windows系统 版本:11.1.1.22 大小:110MB 语言:简体中文
评分: 发布:2023-07-22 更新:2024-11-04 厂商:谷歌信息技术(中国)有限公司
相关教程
