谷歌浏览器怎么显示扩展程序栏图标
谷歌浏览器怎么显示扩展程序栏图标?为了使用更多的功能,用户在使用谷歌浏览器的时候会添加一些自己需要的插件,这样可以提高自己使用浏览器的体验。一般情况下,如果你添加了扩展程序,那么可以直接在菜单栏中看到,不过也有部分用户反馈找不到相关的图标,那么可能是因为你没有将这个功能开启哦。下面chrome浏览器官网就给大家带来谷歌浏览器设置扩展程序栏图标指南,一起来了解一下吧。
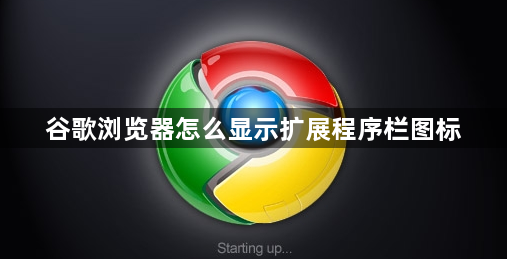
谷歌浏览器设置扩展程序栏图标指南
1、打开【谷歌浏览器】,如图所示。
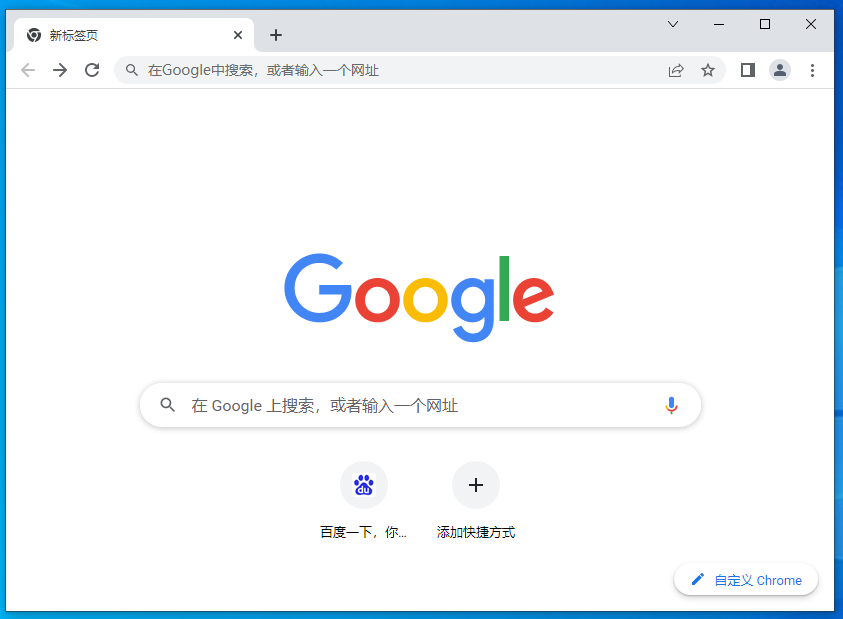
2、单击浏览器右上角的【设置】,如图所示。
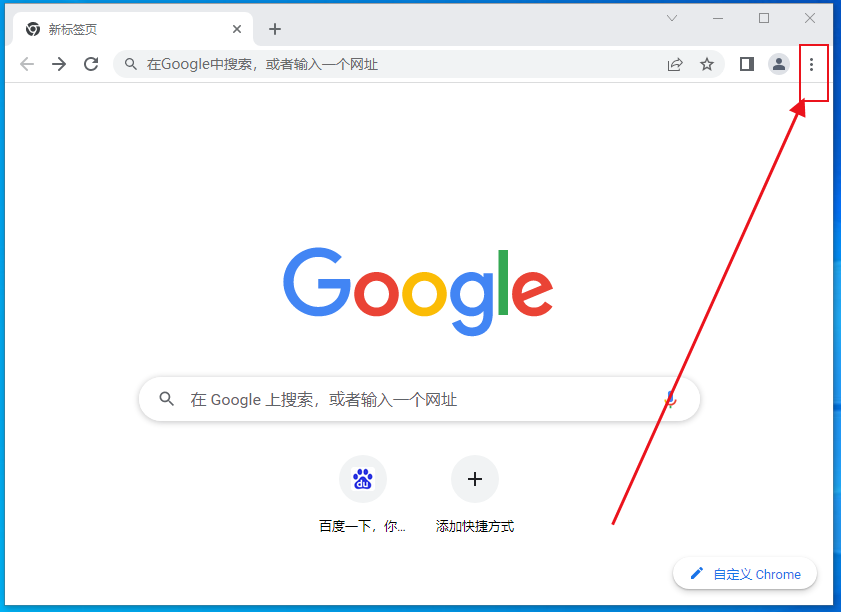
3、选择【更多工具】,如图所示。
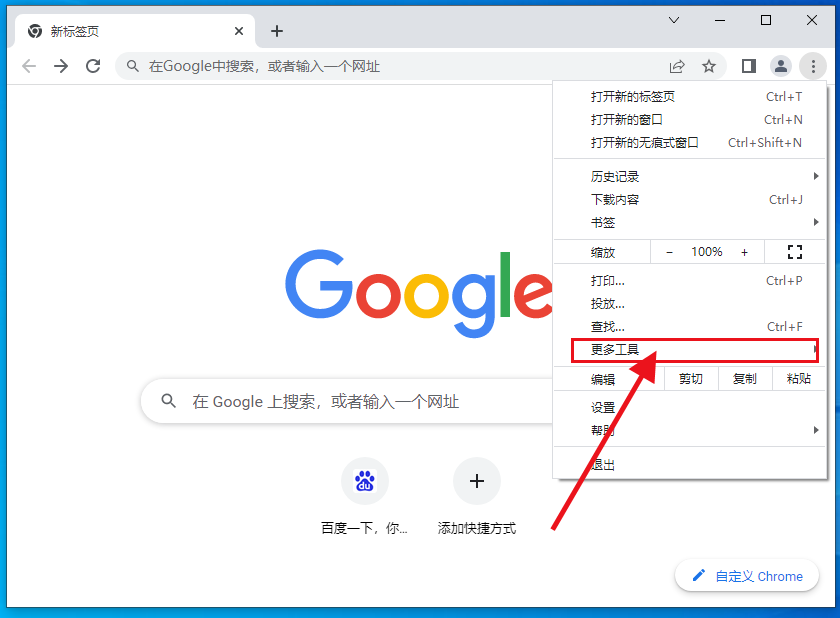
4、选择【扩展程序】,如图所示。
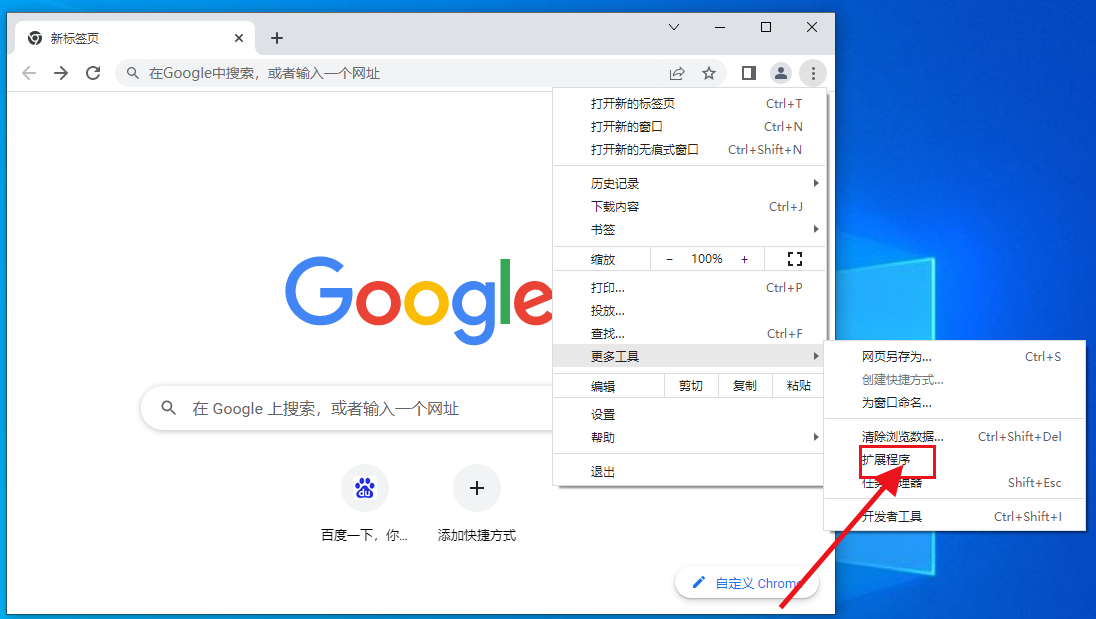
5、打开扩展程序的【按钮】,如图所示。
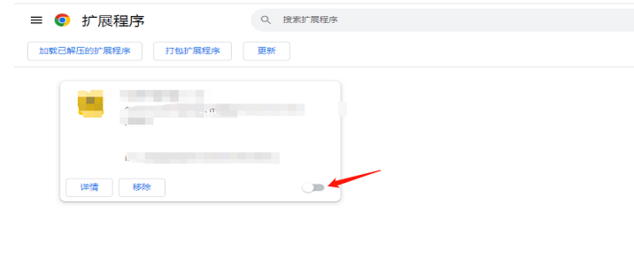
6、扩展程序就显示出来了,如图所示。
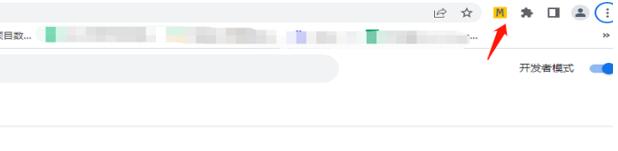
关于【谷歌浏览器怎么显示扩展程序栏图标-谷歌浏览器设置扩展程序栏图标指南】的内容就分享到这里了,希望能够帮助到需要的朋友!更多精彩教程,请期待下一期分享!
相关下载
 谷歌浏览器电脑版
谷歌浏览器电脑版
硬件:Windows系统 版本:11.1.1.22 大小:110MB 语言:简体中文
评分: 发布:2023-07-22 更新:2024-11-04 厂商:谷歌信息技术(中国)有限公司
相关教程
