谷歌浏览器侧边栏怎么调整到左边
谷歌浏览器侧边栏怎么调整到左边?谷歌浏览器的侧边栏默认是显示在右边,不过有的用户认为其在右边不方便自己的操作,于是想要将其调整到左边,那么该如何操作呢?其实想要将谷歌浏览器侧边栏调整到左边的方法非常简单,下面小编给大家带来设置谷歌浏览器侧边栏到左边方法,一起来学习吧!

设置谷歌浏览器侧边栏到左边方法
1、打开谷歌浏览器(如图所示)。
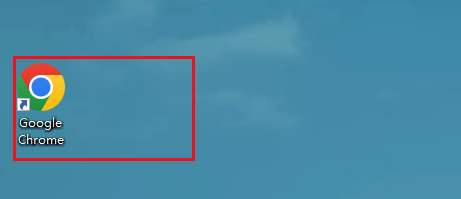
2、点击谷歌浏览器右上角的三杆(如图所示)。
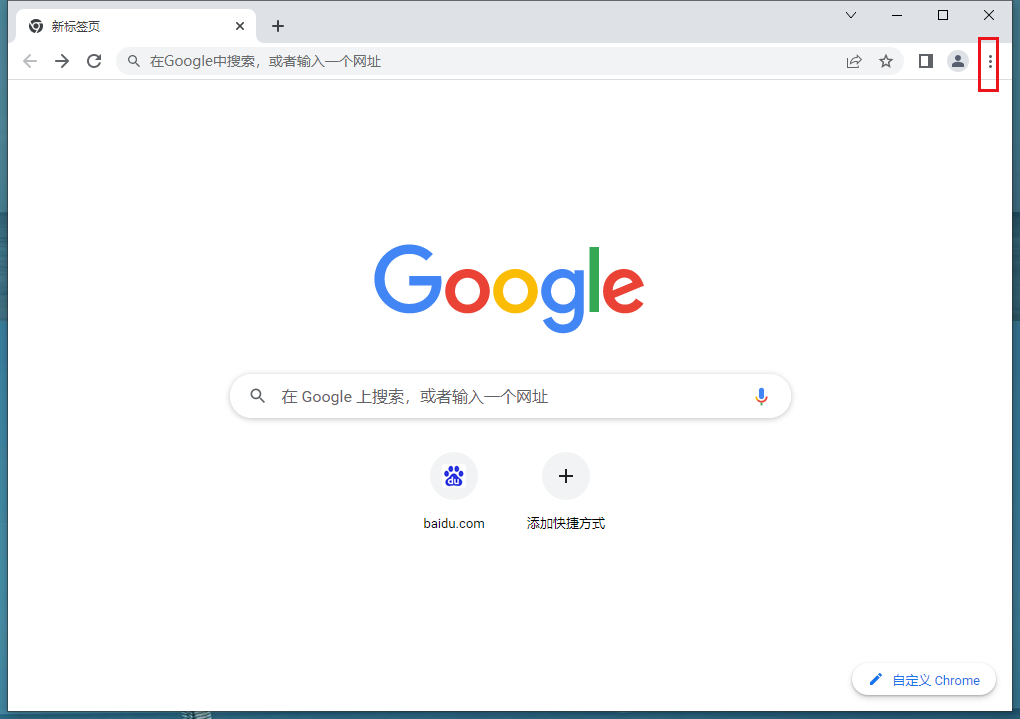
3、点击菜单栏的设置选择(如图所示)。
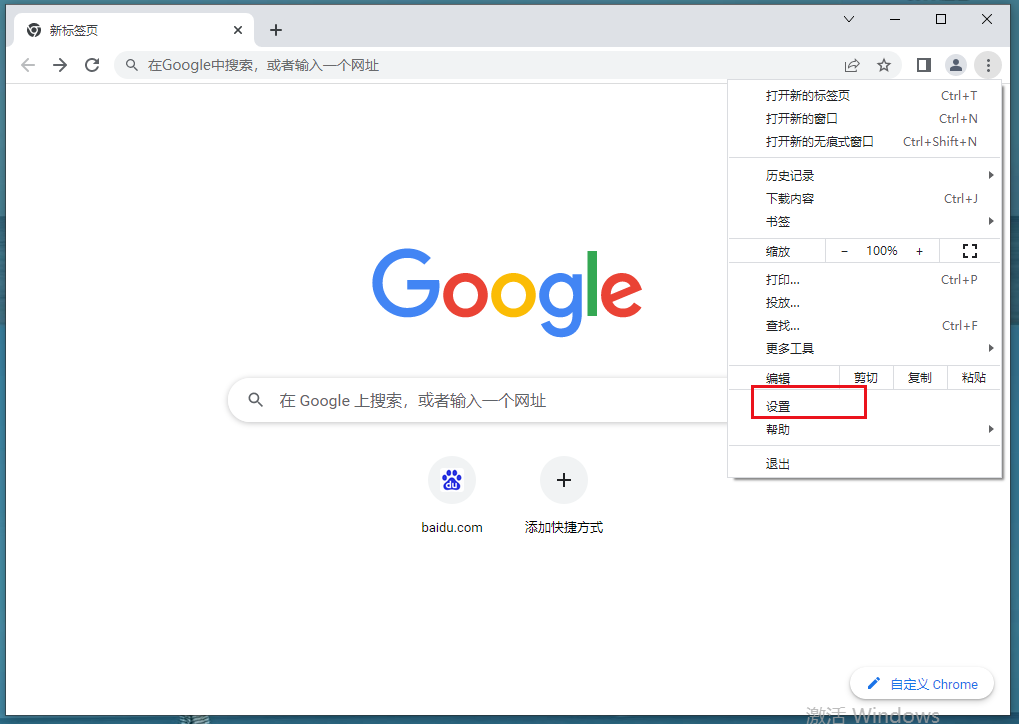
4、选择设置栏中的外观(如图所示)。
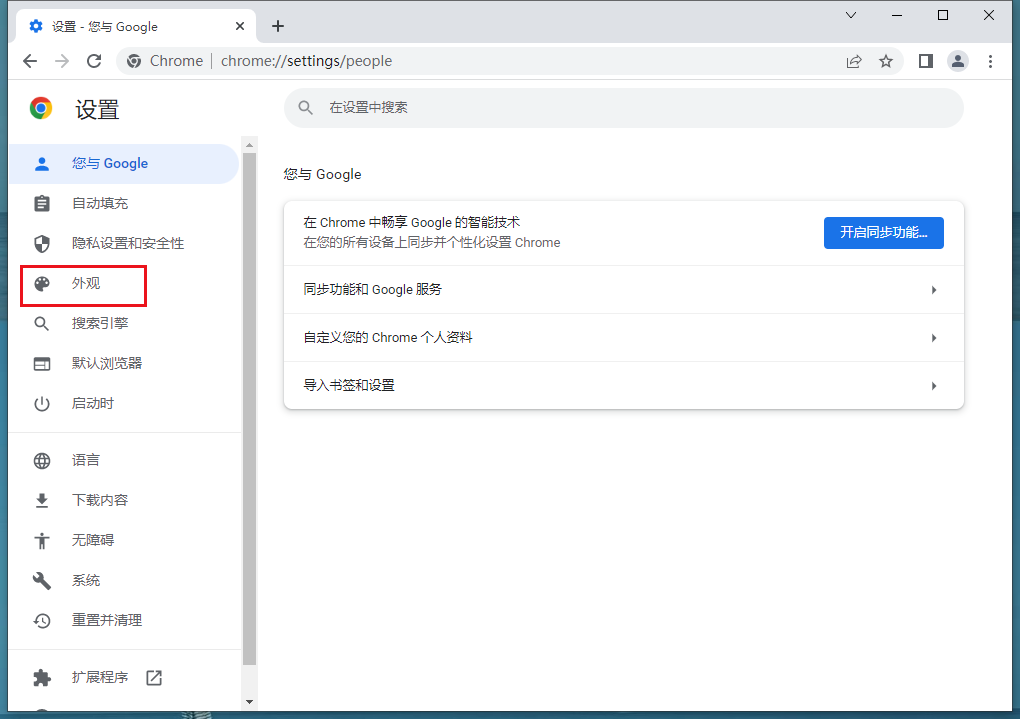
5、在侧边栏中选择显示在左侧即可(如图所示)。
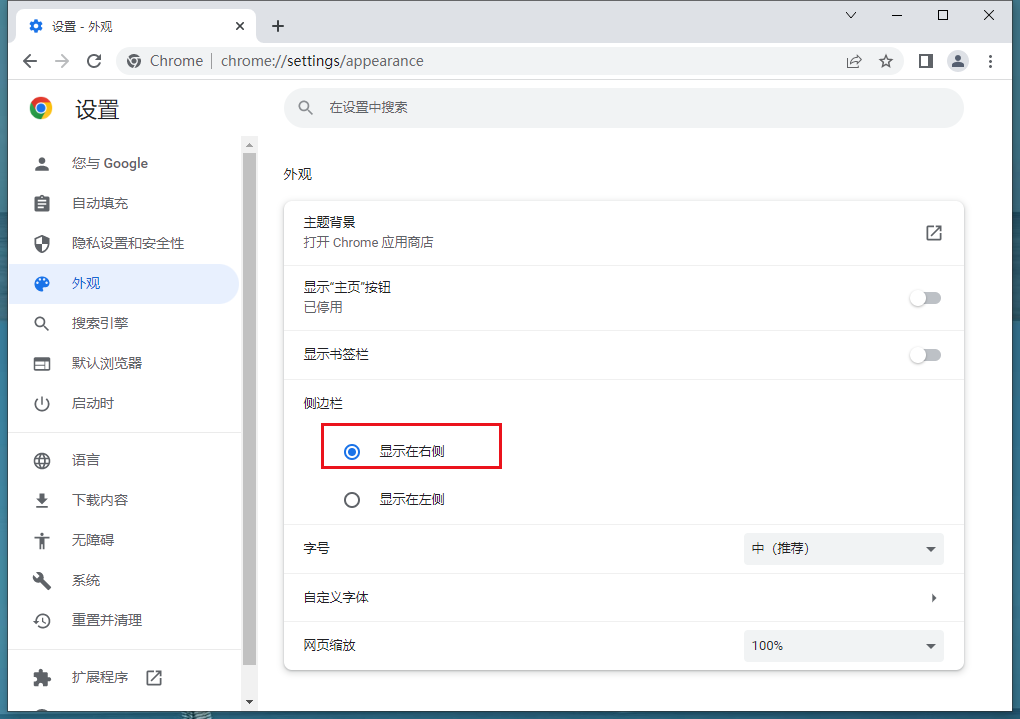
以上就是chrome浏览器官网带来的【谷歌浏览器侧边栏怎么调整到左边-设置谷歌浏览器侧边栏到左边方法】全部内容,希望能够帮助到需要的小伙伴,更多精彩教程,请期待下一期分享!
相关下载
 谷歌浏览器电脑版
谷歌浏览器电脑版
硬件:Windows系统 版本:11.1.1.22 大小:110MB 语言:简体中文
评分: 发布:2023-07-22 更新:2024-11-04 厂商:谷歌信息技术(中国)有限公司
相关教程
