谷歌浏览器总是跳转到自带浏览器怎么办
谷歌浏览器总是跳转到自带浏览器怎么办?用户在使用谷歌浏览器打开某些网页的时候,老是自动跳转到Windows系统自带的浏览器中,该如何处理这个问题呢?遇到这个情况的用户不用着急,只需要几个简单的步骤就可以顺利解决这个问题,下面小编带来处理谷歌浏览器跳转其他浏览器问题的方法,一起来看看详细的解决步骤吧。

处理谷歌浏览器跳转其他浏览器问题的方法
1、点击电脑左下:开始—控制面板(如图所示)。

2、进入控制面板之后选择:程序(如图所示)。
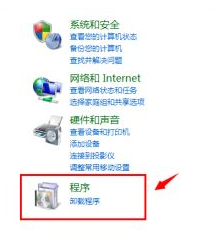
3、选择默认程序里面的:设置默认程序(如图所示)。
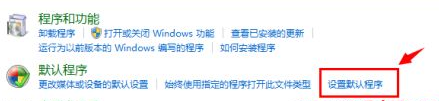
4、进入默认程序之后,在左边会弹出我们电脑里所装的软件,单击选择谷歌浏览器即可(如图所示)。
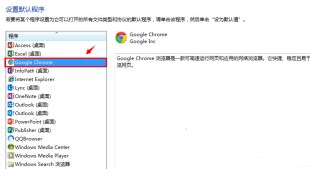
上述就是chrome官网站分享的【谷歌浏览器总是跳转到自带浏览器怎么办-处理谷歌浏览器跳转其他浏览器问题的方法】全部内容,希望能够帮助到遇到这个问题的用户。
相关下载
 谷歌浏览器电脑版
谷歌浏览器电脑版
硬件:Windows系统 版本:11.1.1.22 大小:110MB 语言:简体中文
评分: 发布:2023-07-22 更新:2024-11-04 厂商:谷歌信息技术(中国)有限公司
相关教程
