怎么设置谷歌浏览器启动时打开新标签页
怎么设置谷歌浏览器启动时打开新标签页?谷歌浏览器是一款非常人性化的浏览工具,支持用户自定义各种设置,打造一个自己适用的浏览器。如果你想要每次打开谷歌浏览器都是一个新的标签页,也可以通过设置来实现,今天小编带来打开谷歌浏览器开启新标签页图文教程,想要设置新标签页的用户可以继续阅读下面的教程。

打开谷歌浏览器开启新标签页图文教程
1、打开Google浏览器,点击右上角三点处,如图所示。
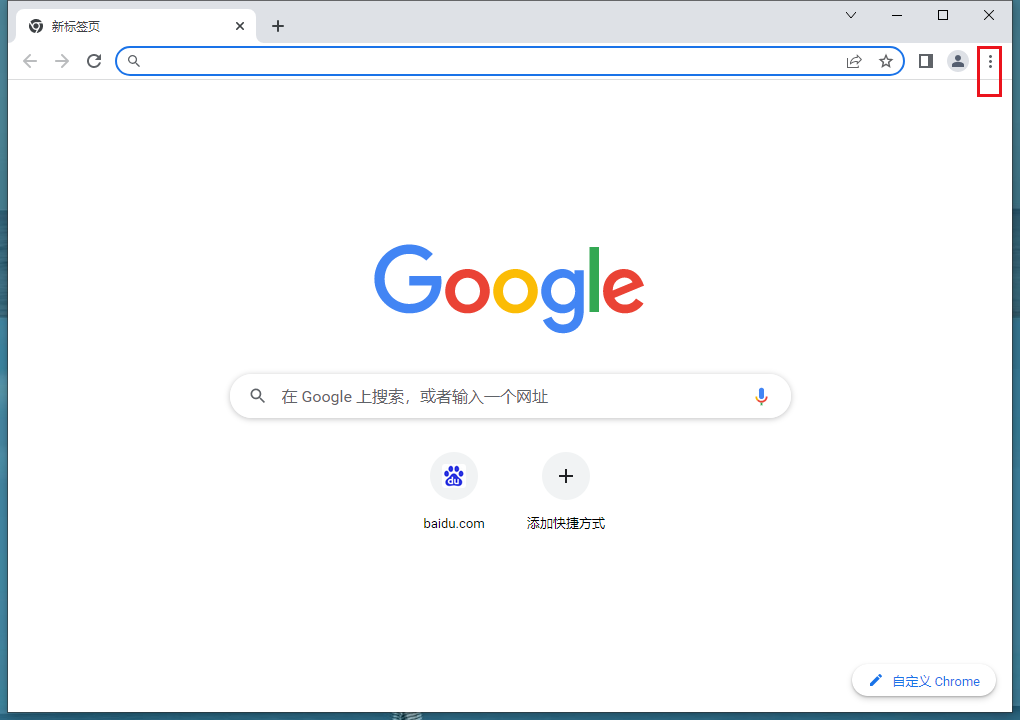
2、在弹出的菜单栏,点击设置,如图所示。
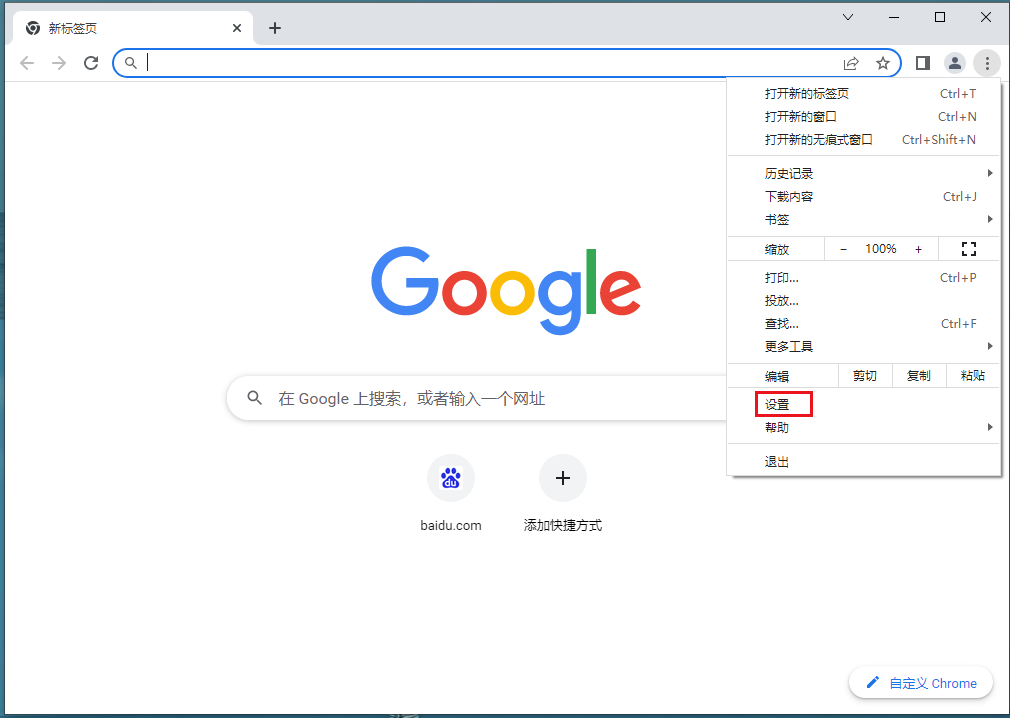
3、在设置界面,点击启动时,如图所示。
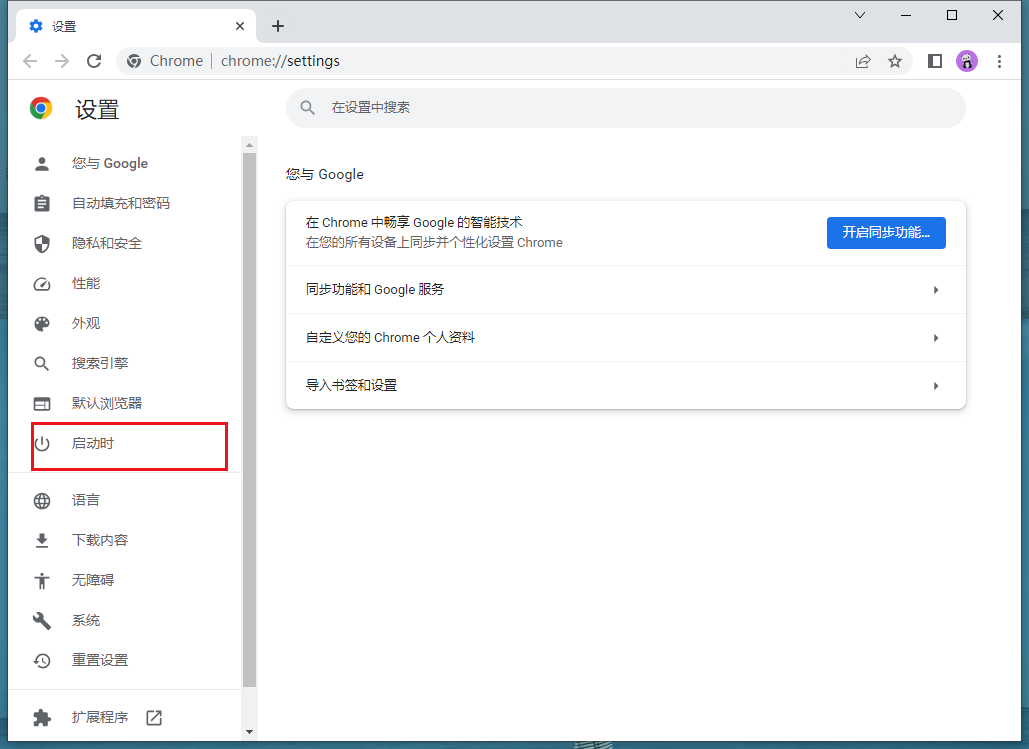
4、勾选打开新标签页,如图所示。
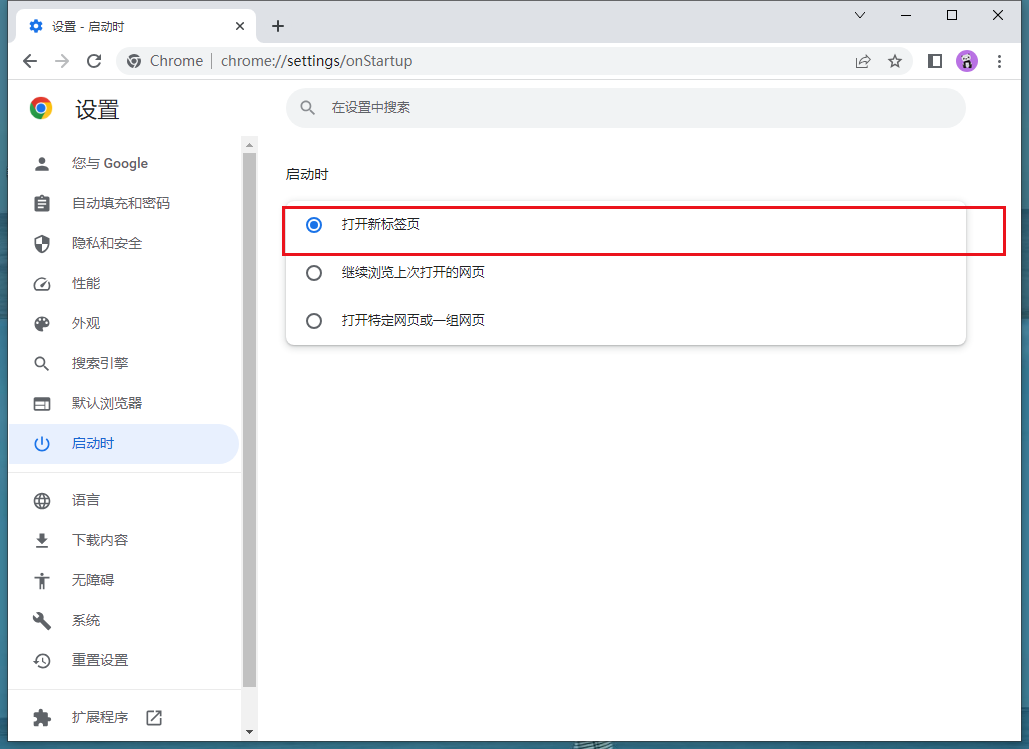
以上就是chrome官网站总结的【怎么设置谷歌浏览器启动时打开新标签页-打开谷歌浏览器开启新标签页图文教程】全部内容,希望能够帮助到需要的用户。
相关下载
 谷歌浏览器电脑版
谷歌浏览器电脑版
硬件:Windows系统 版本:11.1.1.22 大小:110MB 语言:简体中文
评分: 发布:2023-07-22 更新:2024-11-04 厂商:谷歌信息技术(中国)有限公司
相关教程
