谷歌浏览器怎么快速关闭所有标签页
谷歌浏览器怎么快速关闭所有标签页?用户在访问网页过程中会打开很多的标签页,而一个个关闭又很麻烦。谷歌浏览器提供了一次性关闭所有标签页的功能,能够为用户省去很多不必要的操作。今天小编带来谷歌浏览器关闭所有标签页方法一览,需要一次性关闭所有标签的小伙伴欢迎前来阅读!

谷歌浏览器关闭所有标签页方法一览
1.首先,我们需要在谷歌浏览器中打开很多的标签页面,如图所示。
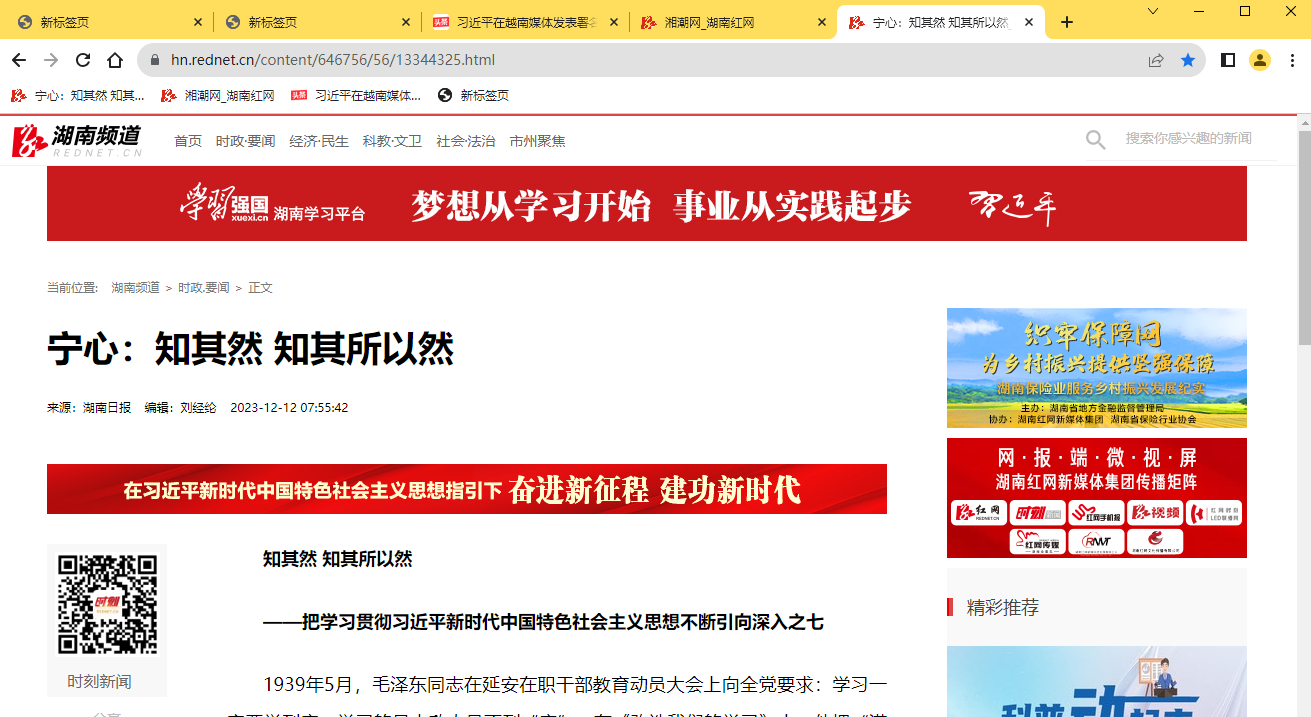
2.然后将鼠标光标定位到其中一个标签页名称的位置进行右键点击,之后会弹出一个菜单选项,将其中的【关闭其他标签页】进行左键点击,如图所示。

3.这时你可以看到刚刚打开的标签页面全部被删除了,如图所示。
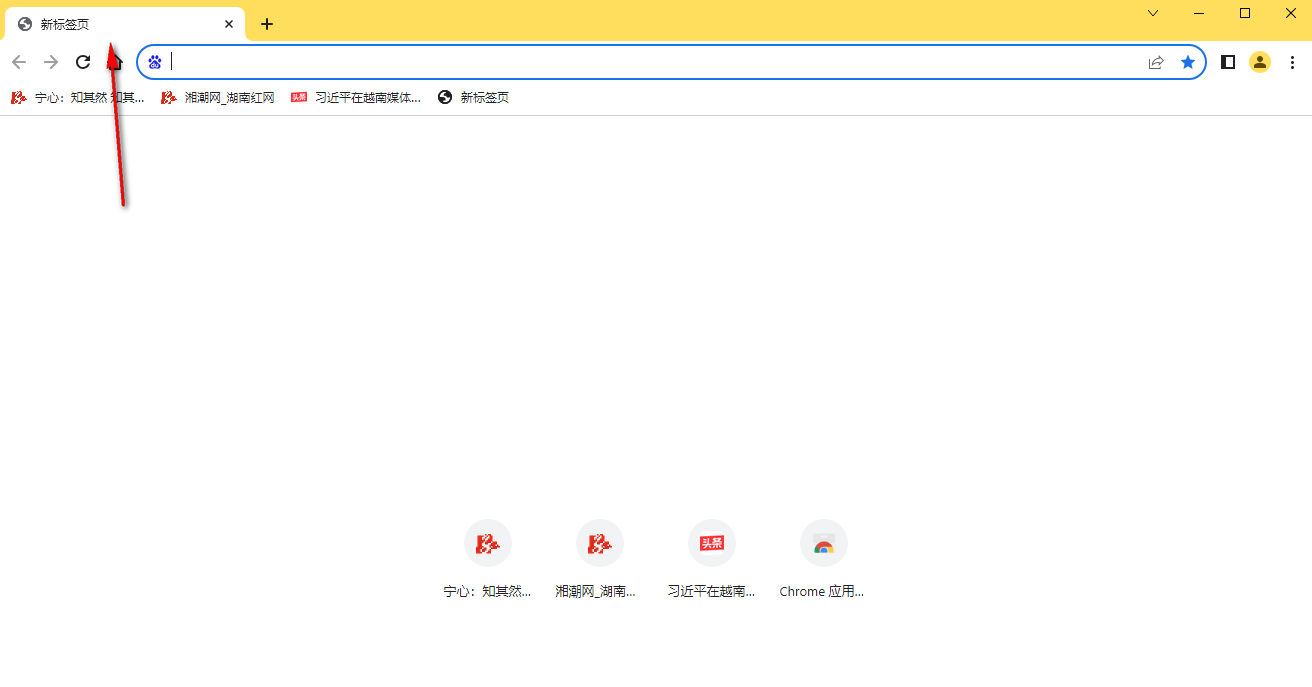
4.如果你想要同时打开多个书签内容页面,那么我们可以将鼠标定位到书签栏的空白位置进行右键点击,选择【打开全部标签】,如图所示。
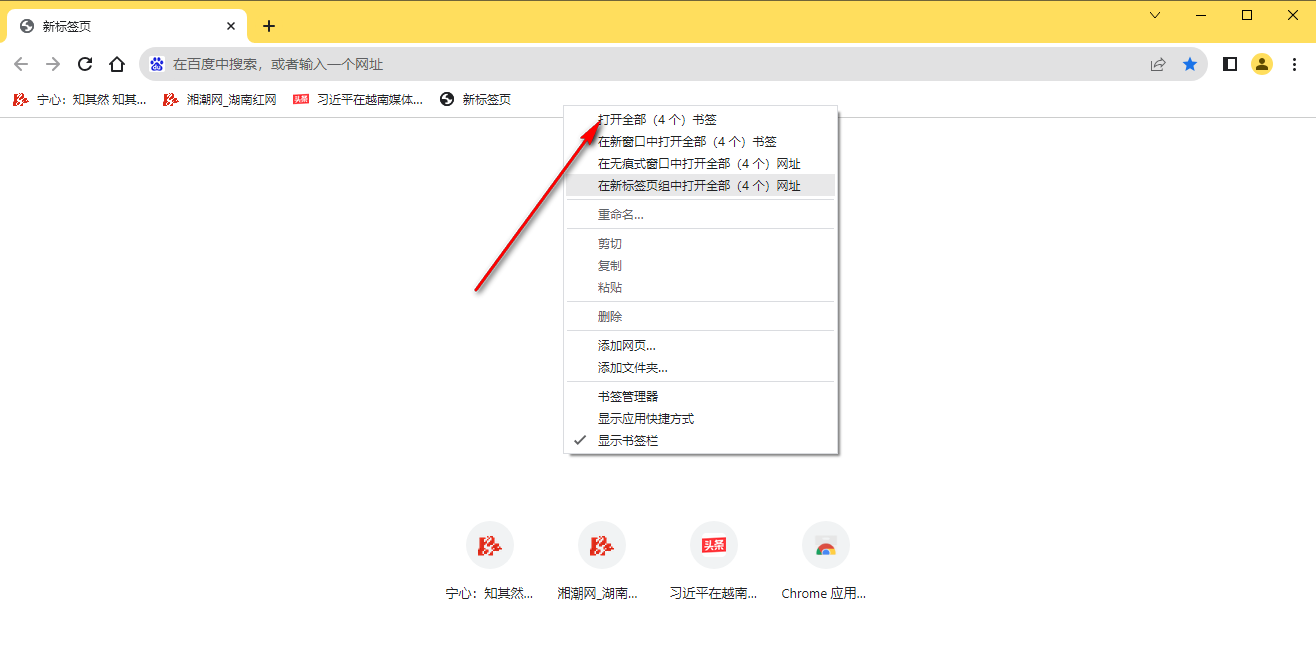
5.这时,你可以看到添加到书签中的网页就会全部显示出来,如图所示。
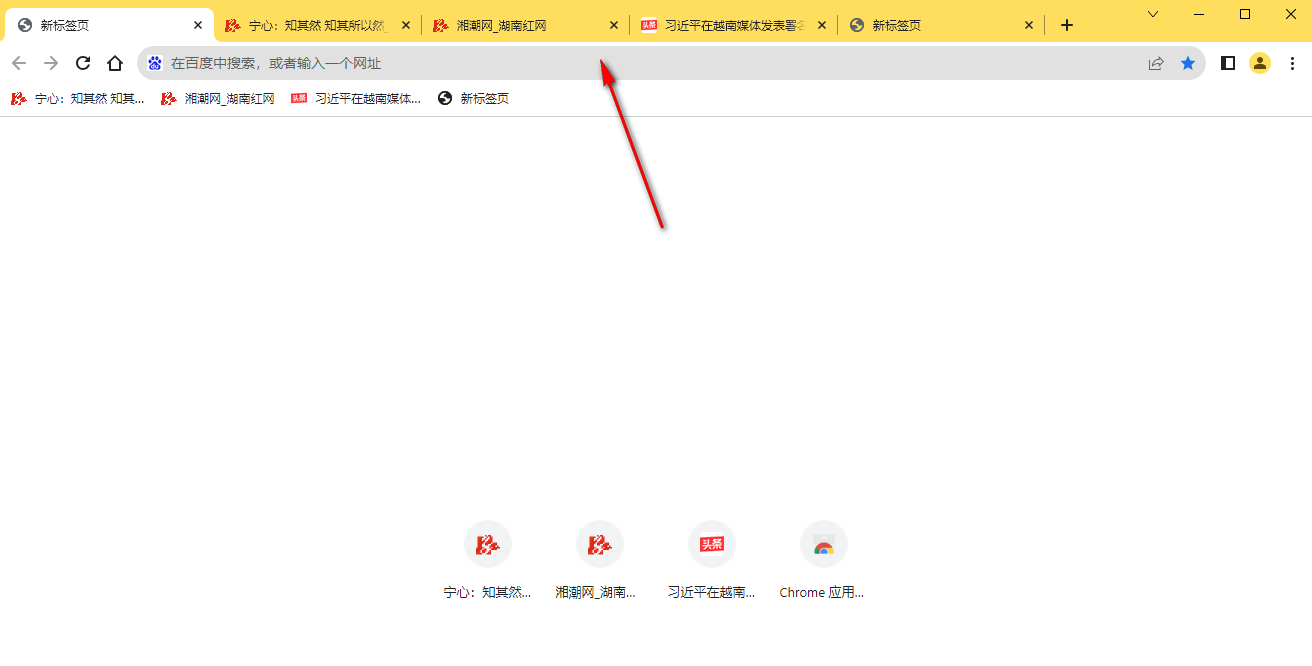
上述就是chrome官网站分享的【谷歌浏览器怎么快速关闭所有标签页-谷歌浏览器关闭所有标签页方法一览】全部内容,希望能够帮助到需要的小伙伴!
相关下载
 谷歌浏览器电脑版
谷歌浏览器电脑版
硬件:Windows系统 版本:11.1.1.22 大小:110MB 语言:简体中文
评分: 发布:2023-07-22 更新:2024-11-04 厂商:谷歌信息技术(中国)有限公司
相关教程
