怎么在chrome浏览器中添加用户
怎么在chrome浏览器中添加用户?现在越来越多的人在使用chrome浏览器,这款浏览器功能强大,能够高速打开网页,方便我们的日常搜索和工作,在这款浏览器里添加书签和扩展程序都可以保存在自己的账号里,如果需要分开使用浏览器,我们可以添加新账户进行操作。接下来小编给大家带来Chrome浏览器添加新用户教程一览,需要添加新用户的朋友赶紧来看看了解一下吧。

Chrome浏览器添加新用户教程一览
1.下载好谷歌浏览器后,双击图标打开浏览器。右下角会显示一个头像图标,点击它打开设置选项(如图所示)。
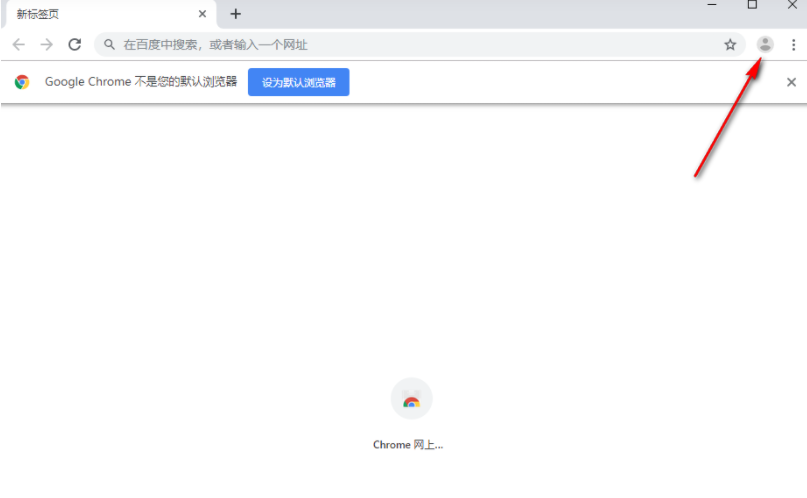
2.就会弹出一个窗口,在该窗口中将【管理用户】选项用鼠标点击进入到页面中(如图所示)。
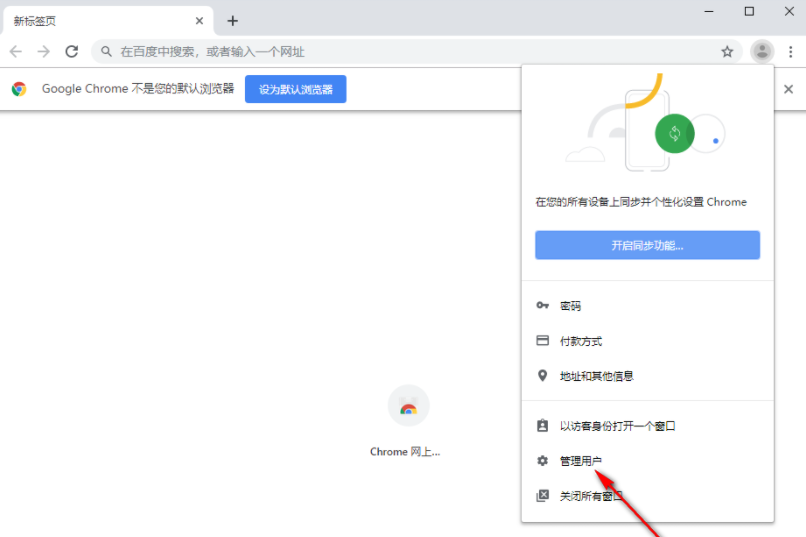
3.进入到页面之后,在该页面的右下角有一个【添加用户】的按钮,我们需要将该按钮用鼠标点击进入(如图所示)。
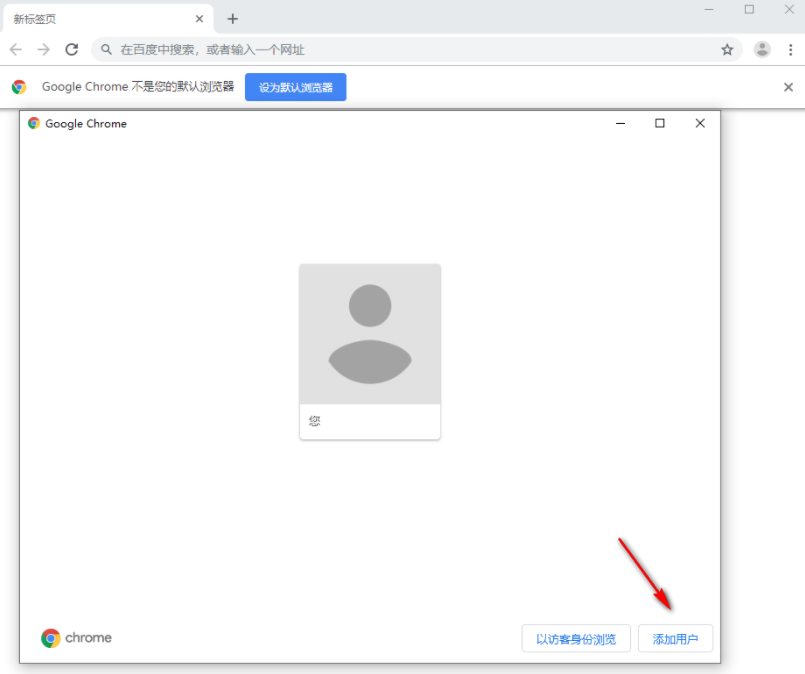
4.这时会弹出一个添加用户的窗口,在该窗口中你可以看到有很多的头像,你可以选择自己喜欢的一个头像,然后设置一下昵称,之后点击右下角的【添加】按钮就可以了(如图所示)。
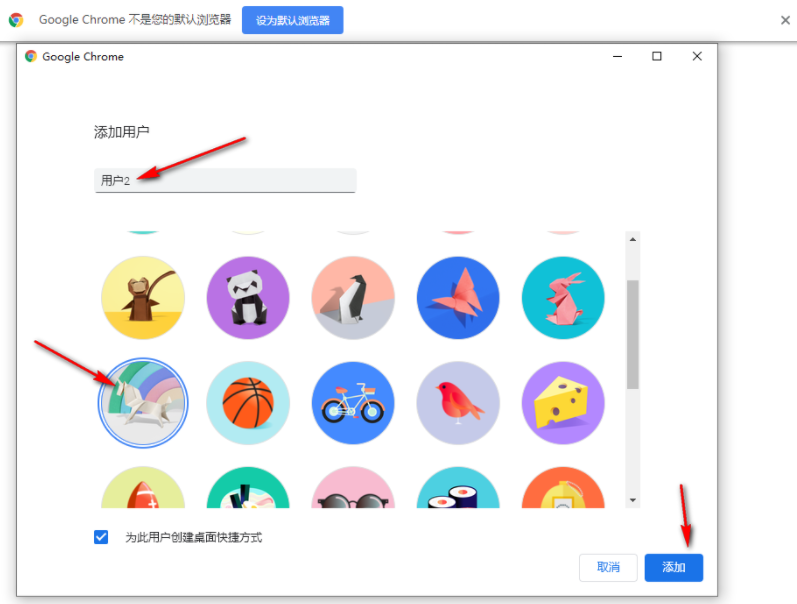
5.添加成功后,就会自动弹出一个欢迎使用谷歌浏览器的页面,你可以点击【开始使用】按钮进行操作(如图所示)。
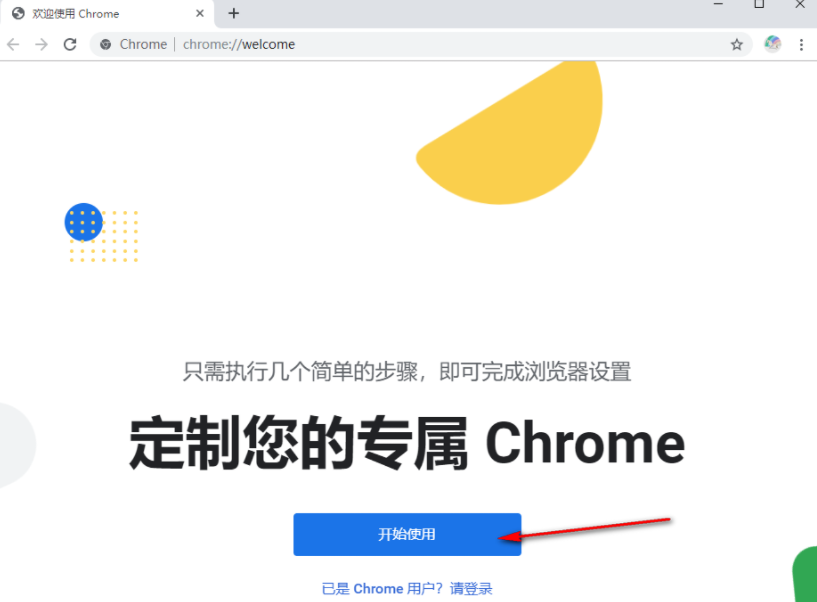
上述就是【怎么在chrome浏览器中添加用户?Chrome浏览器添加新用户教程一览】的所有内容啦,想了解更多谷歌浏览器精彩资讯,请继续关注下一期内容!
相关下载
 谷歌浏览器电脑版
谷歌浏览器电脑版
硬件:Windows系统 版本:11.1.1.22 大小:110MB 语言:简体中文
评分: 发布:2023-07-22 更新:2024-11-04 厂商:谷歌信息技术(中国)有限公司
相关教程
