谷歌浏览器如何设置每次打开都是新网页?
谷歌浏览器如何设置每次打开都是新网页?希望每次打开谷歌浏览器都是新网页需要怎么设置,不了解的小伙伴可以浏览学习下面这篇文章,小编将详细告诉大家如何设置达到打开软件就是新开网页的目的,感兴趣的小伙伴不要错过这期设置谷歌浏览器打开是新网页的方法教程。

设置谷歌浏览器打开是新网页的方法教程
第一步:双击打开谷歌浏览器进入主页(如图所示);

第二步:在界面右上方点击如图所示的三个点图标,点击“设置”(如图所示);
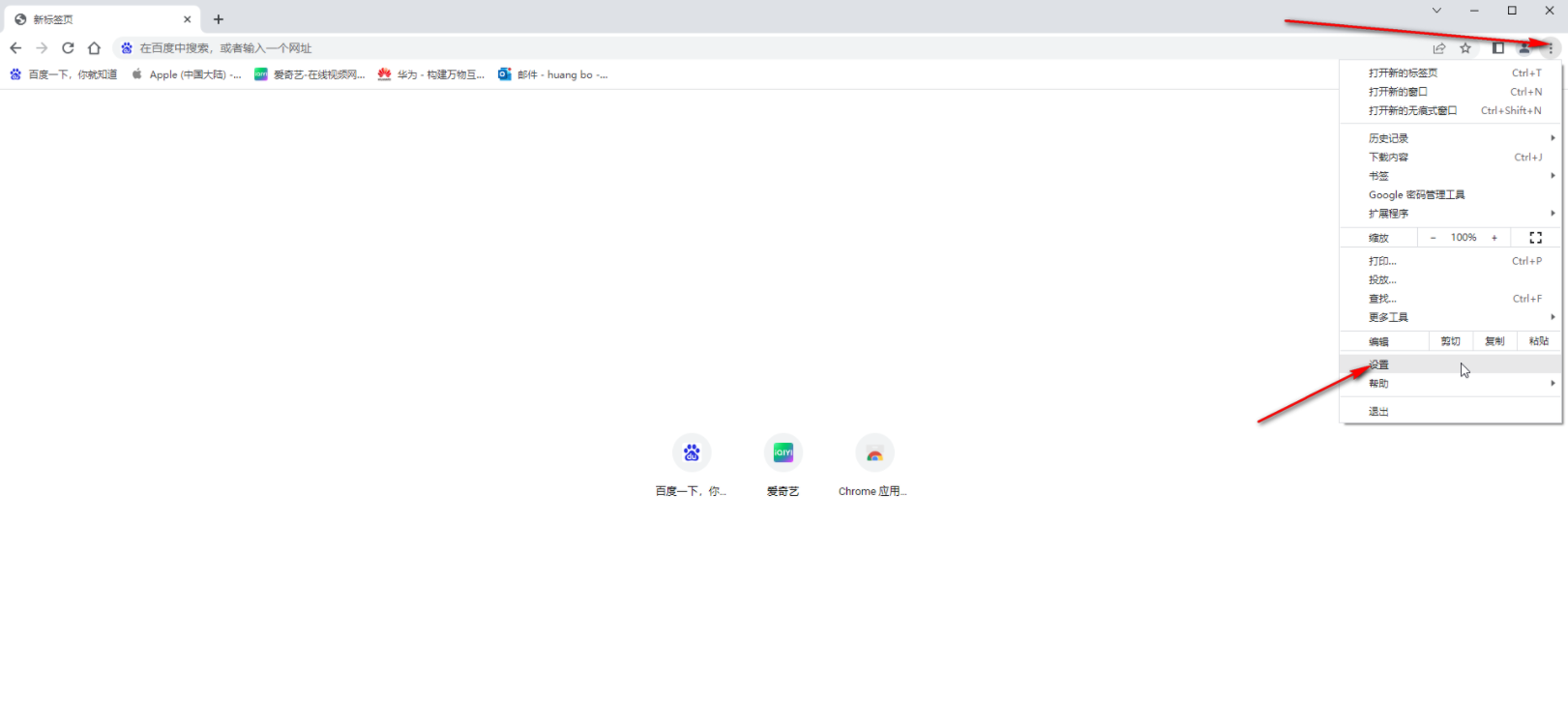
第三步:在打开的设置界面左侧点击切换到“启动时”,可以看到当前选择的是“打开特定网页或一组网页”(如图所示);
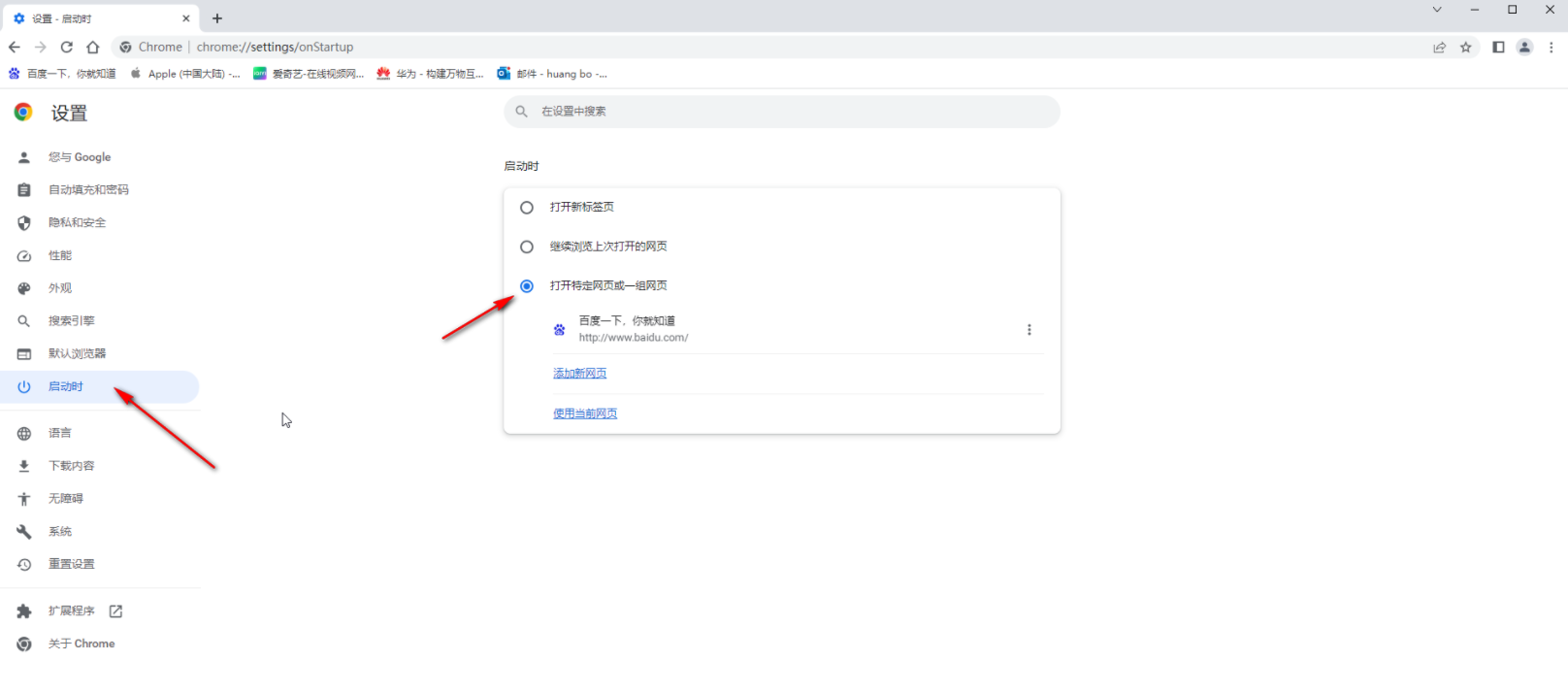
第四步:我们点击选择“打开新标签页”就可以了(如图所示);
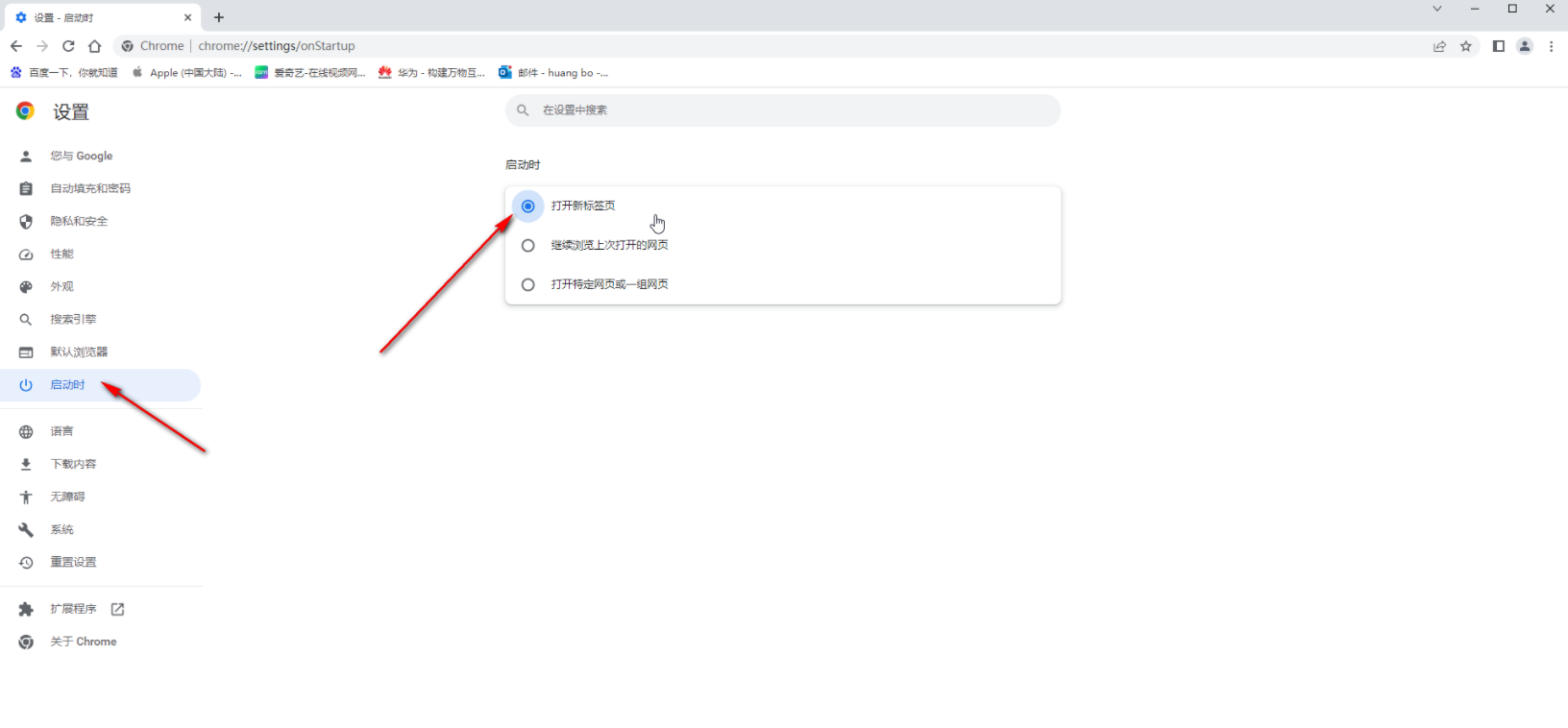
第五步:后续打开谷歌浏览器时就会显示新的标签页了(如图所示)。
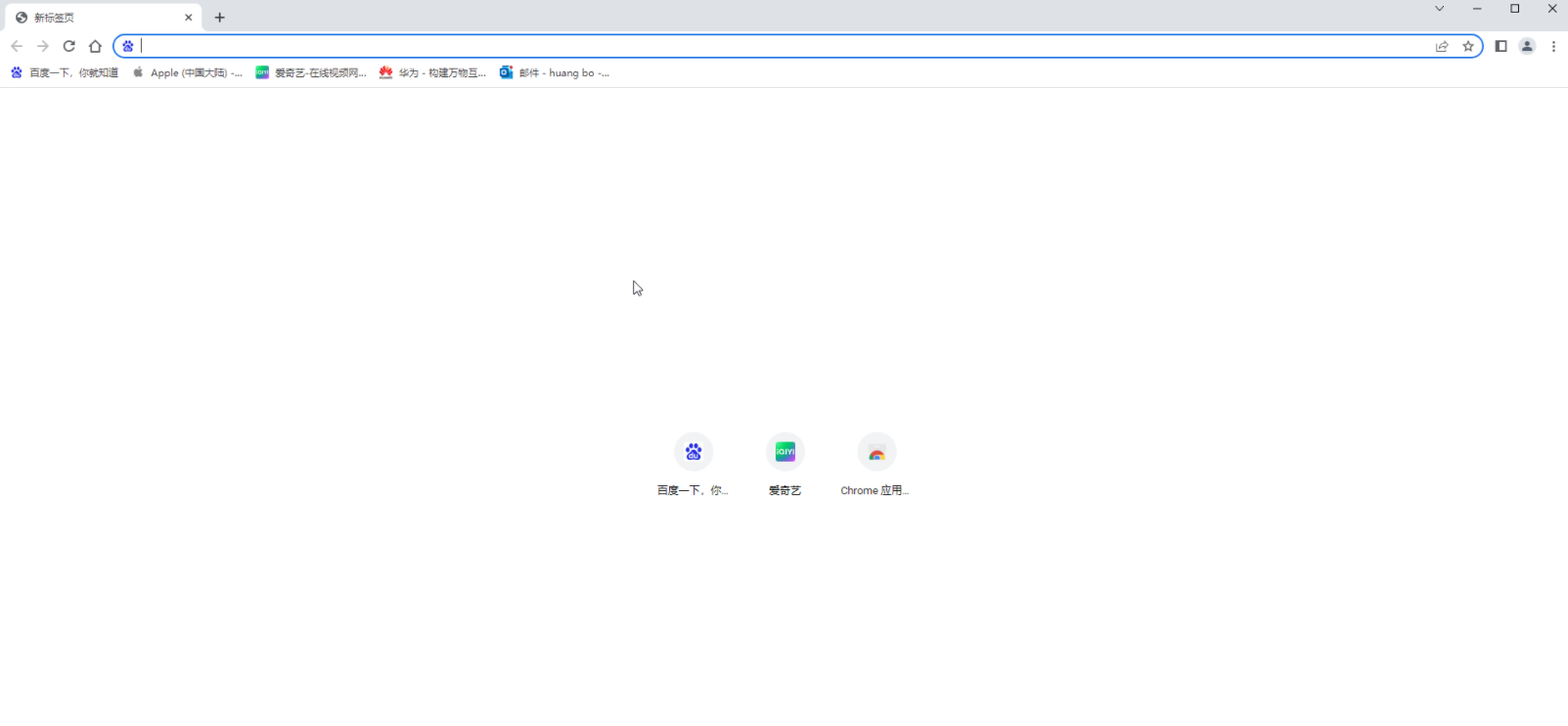
以上就是本期【谷歌浏览器如何设置每次打开都是新网页?设置谷歌浏览器打开是新网页的方法教程】所有内容,喜欢的小伙伴们不要错过了。
上一篇: 谷歌浏览器提示此标签页的内容正在被共享怎么办? 下一篇: 谷歌浏览器将禁用uBlock Origin广告拦截器
相关下载
 谷歌浏览器电脑版
谷歌浏览器电脑版
硬件:Windows系统 版本:11.1.1.22 大小:110MB 语言:简体中文
评分: 发布:2023-07-22 更新:2024-11-04 厂商:谷歌信息技术(中国)有限公司
相关教程
