谷歌浏览器如何清除浏览器历史
在数字时代,我们的浏览历史记录可能会包含大量的个人信息。因此,定期清理谷歌浏览器的历史记录不仅可以保护隐私,还能提高浏览器的性能和响应速度。本教程将详细介绍如何清除谷歌浏览器的历史记录,包括浏览历史、搜索历史、下载历史、Cookie及其他网站数据等。
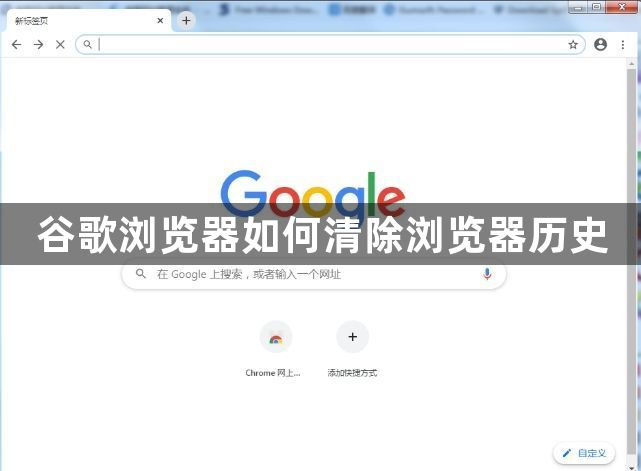
一、打开Chrome浏览器并访问历史记录页面
1.打开Chrome浏览器
1.1启动Chrome浏览器
-双击桌面上的Chrome图标,或者在任务栏中找到Chrome的图标并点击它。
-等待浏览器完全加载,出现空白标签页或首页。
1.2确保没有正在运行的重要标签页
-在开始清除历史记录之前,确保你已经保存了所有重要信息,因为一旦关闭,某些数据可能无法恢复。
-关闭所有不需要的标签页,只保留需要保留的标签页。
1.3处理多个窗口
-如果你打开了多个窗口,可以逐一关闭它们,或者按住`Shift`键并点击窗口右上角的“关闭”按钮来关闭当前窗口。
-确保只留下一个窗口,以便进行后续操作。
2.使用快捷键打开历史记录页面
2.1按下`Ctrl+H`组合键
-在Windows系统中,按下`Ctrl`键不放,然后按`H`键。
-在Mac系统中,按下`Command`键不放,然后按`Y`键。
2.2直接进入历史记录页面
-这个快捷键会直接带你进入Chrome浏览器的历史记录页面,无需通过菜单导航。
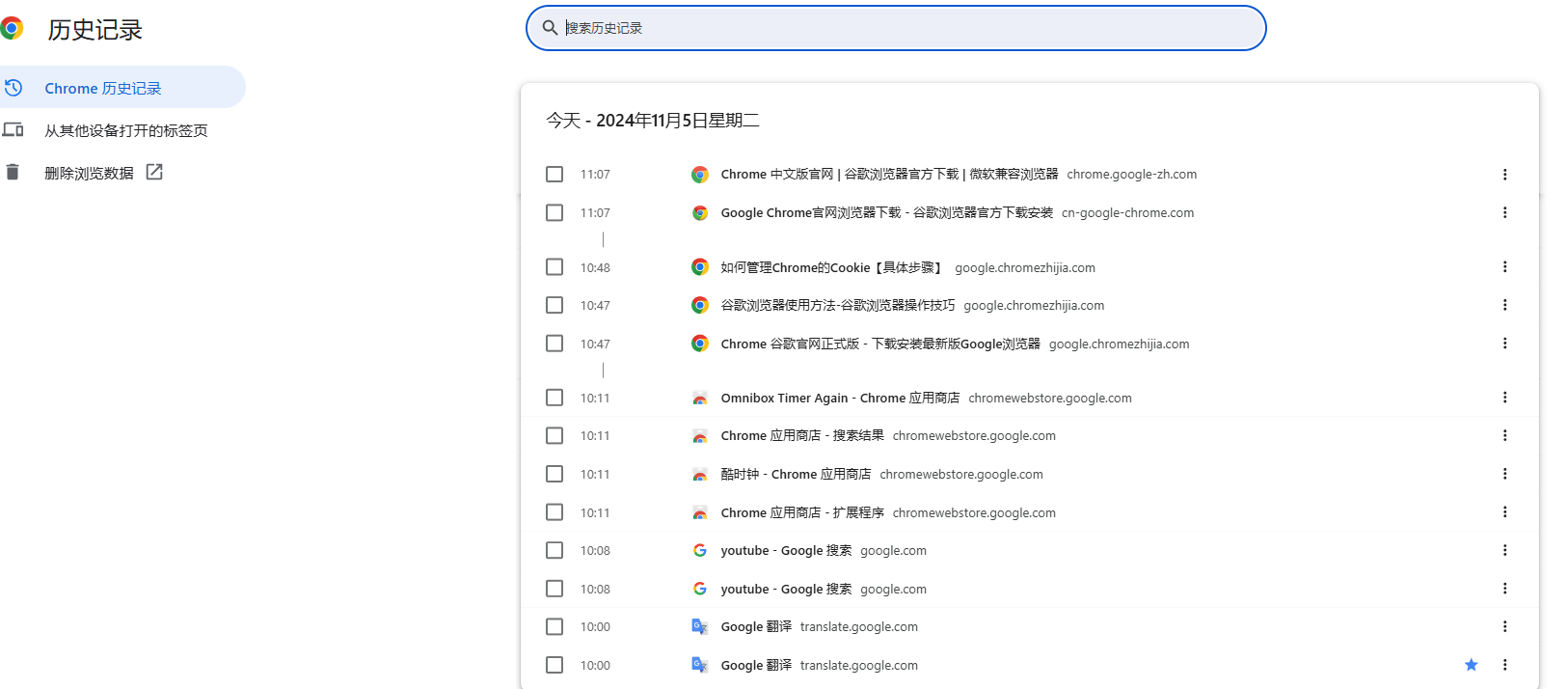
-确保你已经熟悉这个快捷键,以便快速访问历史记录页面。
二、清除浏览数据
1.进入清除浏览数据界面
1.1点击右上角的三个点菜单图标
-在Chrome浏览器的右上角,你会看到一个由三个竖点组成的菜单图标。
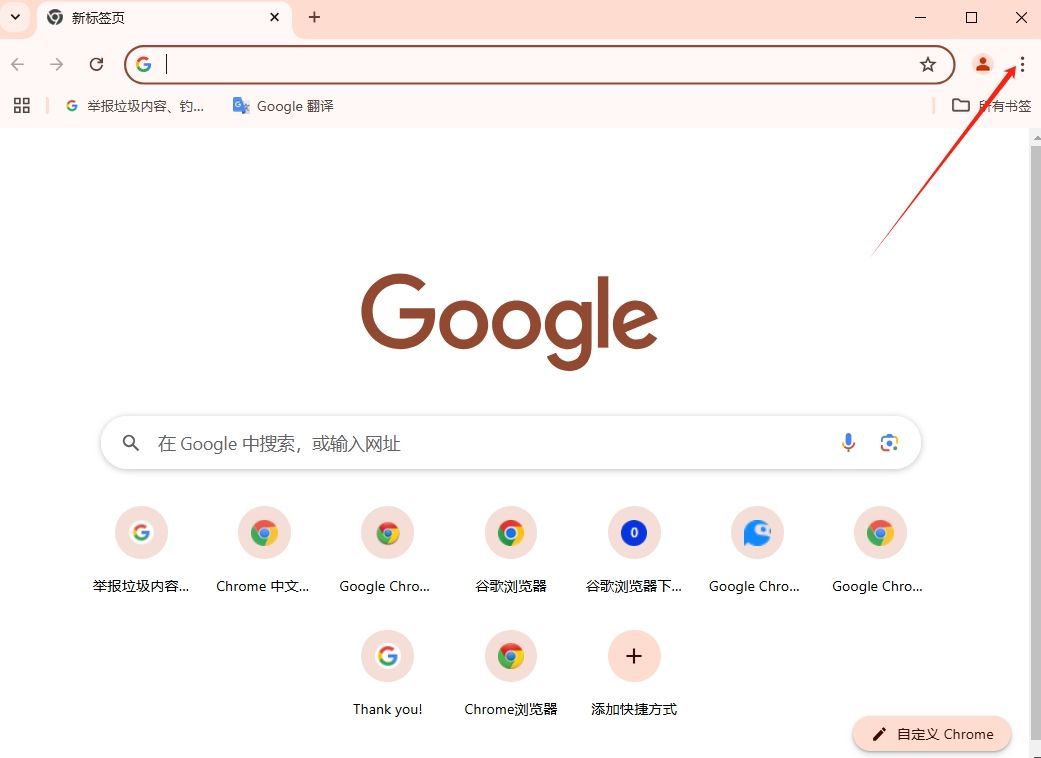
-将鼠标悬停在该图标上,会出现一个下拉菜单。
-这是Chrome浏览器的自定义及控制菜单,包含了许多有用的选项和设置。
1.2选择“更多工具”
-在下拉菜单中,找到并点击“更多工具”选项。
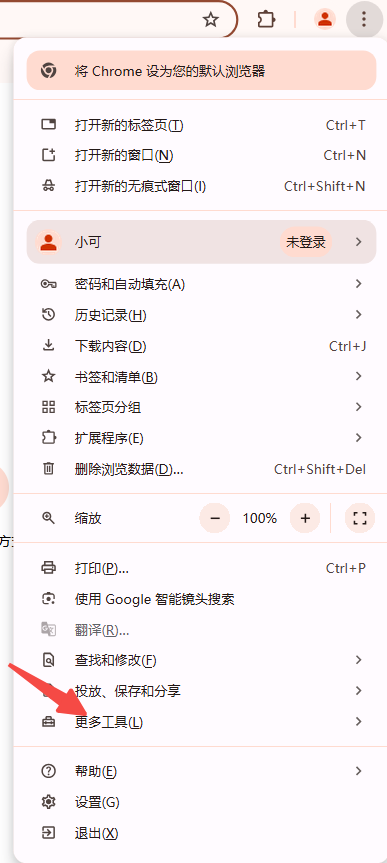
-“更多工具”通常位于菜单的中部位置。
1.3然后选择“清除浏览数据”
-在“更多工具”的子菜单中,找到并点击“清除浏览数据”。
-点击后,会弹出一个新的窗口或标签页,这就是清除浏览数据的界面。
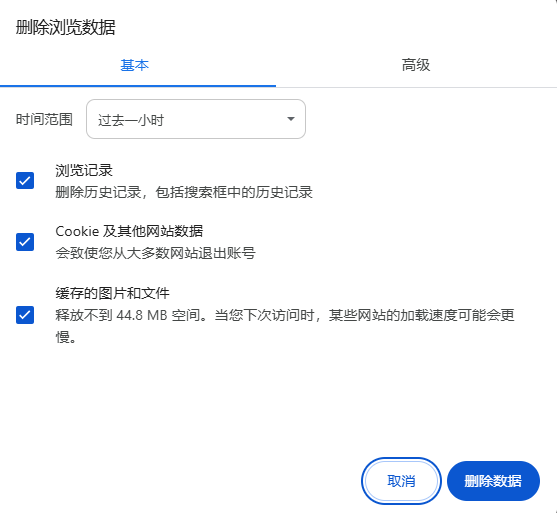
2.选择要清除的数据类型
2.1基本选项卡
-在清除浏览数据界面,你会看到两个选项卡:“基本”和“高级”。
-“基本”选项卡下,你可以勾选以下要清除的数据类型:
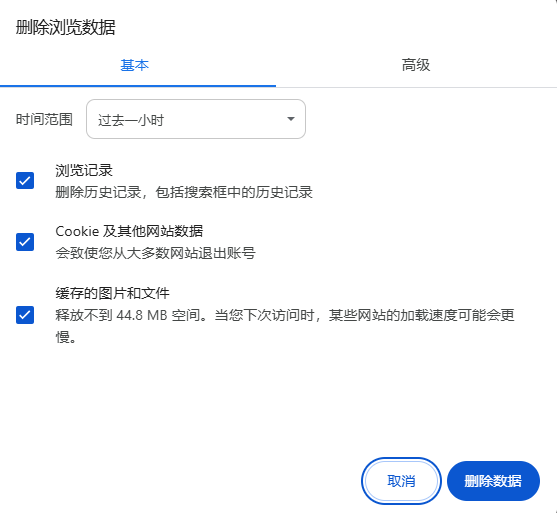
-浏览记录:删除你访问过的所有网站的记录。
-Cookie及其他网站数据:删除网站为了识别你的设备而存储的小文件。
-缓存的图片和文件:删除为了加快页面加载速度而存储的图片和其他媒体文件。
-密码:删除你保存的用于自动填充的密码。
-自动填充表单数据:删除你保存的用于自动填充的表单数据。
2.2高级选项卡
-如果你点击“高级”选项卡,还可以选择更多要清除的数据类型:
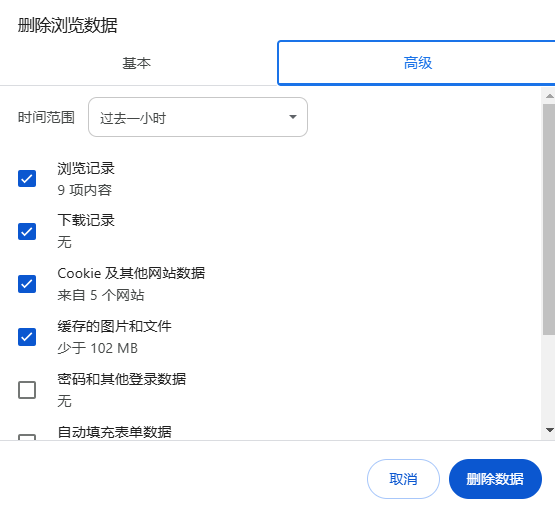
-网站设置:删除你对网站的特定设置,如通知权限、字体大小等。
-托管应用数据:删除与托管应用相关的数据。
-内容许可证:删除与数字内容相关的许可证信息。
-使用情况统计数据和崩溃报告:删除关于浏览器使用情况和崩溃报告的数据。
-所有时间:如果你想删除所有时间段的数据,可以选择这个选项。
3.选择时间范围
3.1全部
-如果你想删除所有时间段的数据,可以选择“全部”。
-但是请注意,这将会删除你在Chrome浏览器中的所有历史记录和数据。
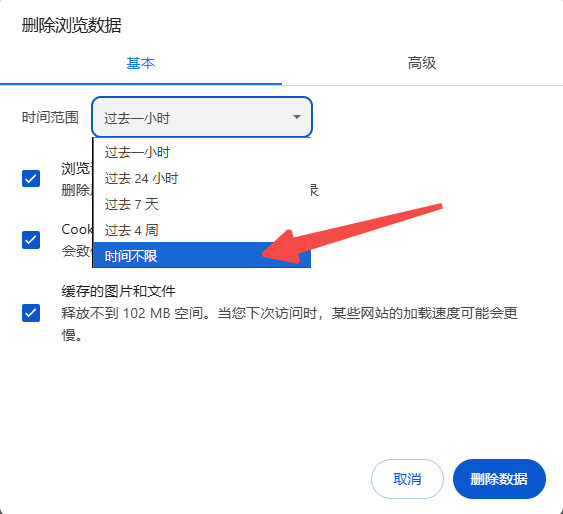
3.2过去一小时
-如果你只想删除最近一小时的数据,可以选择“过去一小时”。
-这适用于当你想快速清理最近的浏览记录时。

3.3过去24小时
-如果你想删除最近一天的数据,可以选择“过去24小时”。
-这对于日常清理来说是一个不错的选择。
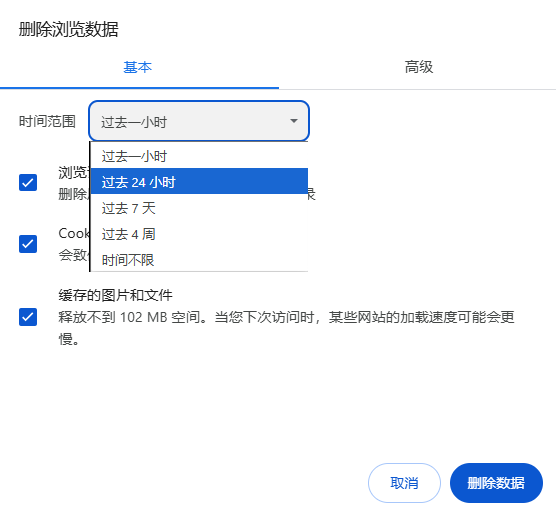
3.4过去7天
-如果你只想删除最近一周的数据,可以选择“过去7天”。
-这可以帮助你保持浏览器的整洁,同时不会删除太久远的数据。
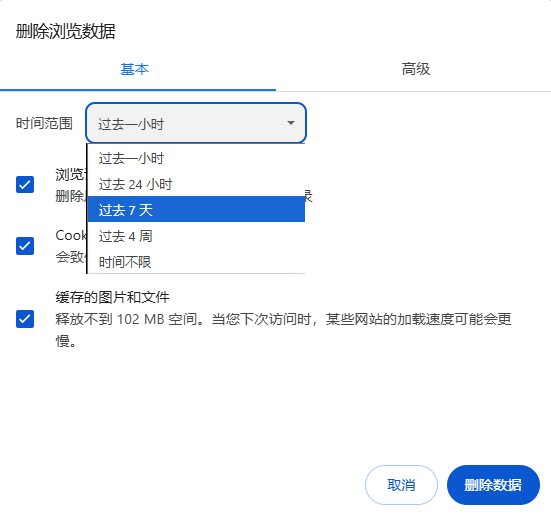
3.5过去四周
-如果你想删除最近四周的数据,可以选择“过去四周”。
-这适用于当你想进行月度清理时。
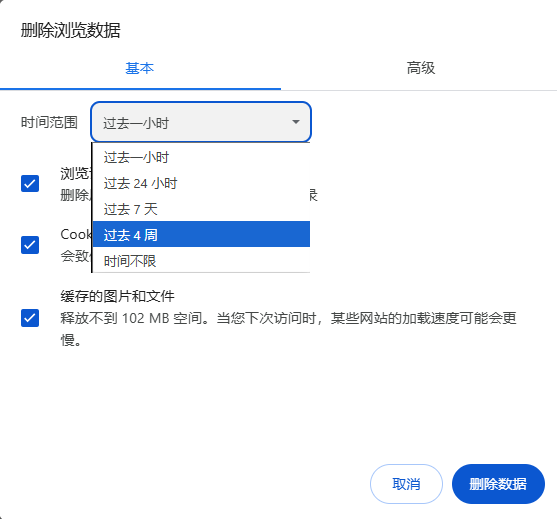
3.6过去90天
-如果你只想删除最近三个月的数据,可以选择“过去90天”。
-这可以帮助你管理较长时间的浏览记录。
4.点击“清除数据”按钮
4.1确认你的选择
-在点击“清除数据”按钮之前,请再次确认你已经选择了正确的数据类型和时间范围。
-确保你没有勾选不必要的数据类型,以免丢失重要信息。
4.2点击“清除数据”
-一旦你确认无误,点击“清除数据”按钮开始清除过程。
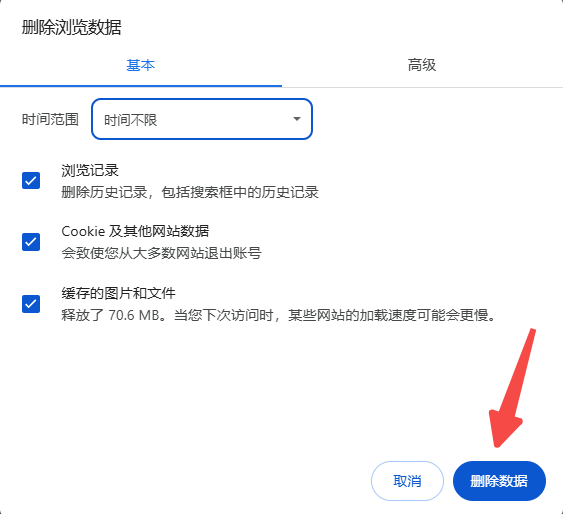
-Chrome浏览器将会弹出一个对话框询问你是否确定要删除这些数据。
4.3等待清除过程完成
-清除过程可能需要一些时间,具体取决于你要删除的数据量。
-一旦完成,Chrome浏览器会显示一条消息告诉你数据已被清除。
三、总结与建议
1.定期清理浏览器数据的重要性
-维护隐私:定期清理浏览器数据有助于保护你的隐私,防止他人窥探你的浏览历史和个人信息。
-提升性能:随着时间的推移,浏览器会积累大量的缓存文件和Cookie,这些文件可能会拖慢浏览器的速度。定期清理可以提升浏览器的响应速度和整体性能。
-节省空间:缓存文件和历史记录也会占用硬盘空间。通过定期清理,你可以释放这些空间,避免硬盘过度拥挤。
-提高安全性:清除旧的Cookie和站点数据可以减少恶意软件利用旧数据的风险。
2.注意事项和额外建议
-备份重要数据:在清理浏览器数据之前,确保你已经备份了所有重要的书签、密码和其他重要信息。这样即使不小心删除了重要数据,你也可以轻松恢复。
-使用无痕模式:如果你不想留下任何浏览记录,可以使用Chrome的无痕模式进行浏览。在这个模式下,浏览器不会保存任何历史记录、Cookie或表单数据。只需点击chrome菜单中的“新建无痕窗口”即可启用。
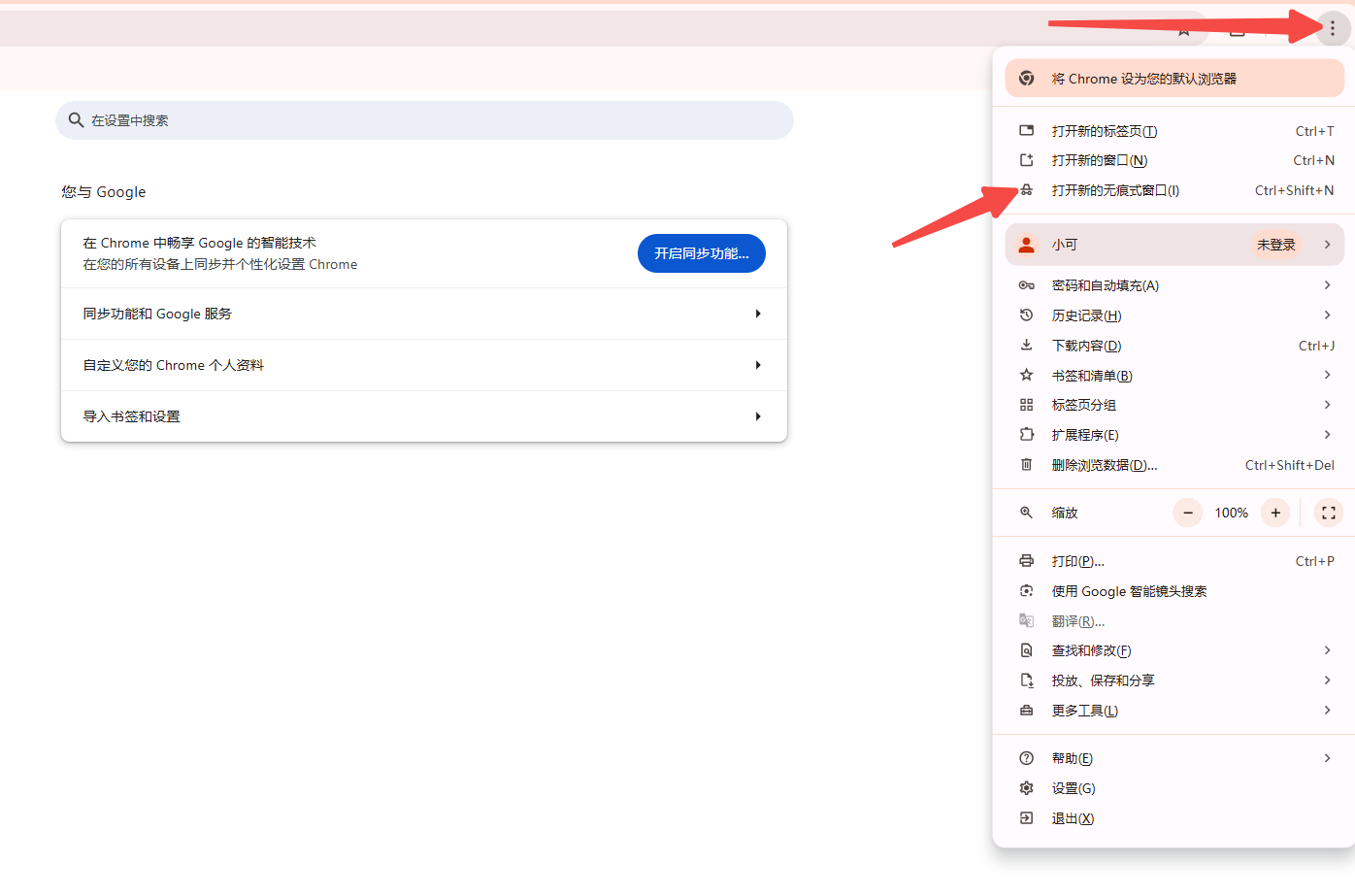
-安装扩展程序:有些扩展程序可以帮助你更好地管理浏览数据,例如一键清理所有浏览数据的扩展程序。你可以在Chrome网上应用店中搜索并安装这些扩展程序。
相关下载
 谷歌浏览器电脑版
谷歌浏览器电脑版
硬件:Windows系统 版本:11.1.1.22 大小:110MB 语言:简体中文
评分: 发布:2023-07-22 更新:2024-11-04 厂商:谷歌信息技术(中国)有限公司
相关教程
