谷歌浏览器历史记录怎么恢复
谷歌浏览器历史记录怎么恢复?遇到谷歌浏览器出现问题的时候,可能会出现书签或者历史记录丢失的情况。不过也有部分用户会因为个人操作失误而误删了历史记录,那么我们该如何恢复历史记录呢?其实恢复谷歌浏览器历史记录的方法有很多,小编整理了找回谷歌浏览器历史记录方法一览,如果你好奇是如何操作的,那么下面就来一起详细的阅读阅读吧。

找回谷歌浏览器历史记录方法一览
方法 1:快速恢复已删除的谷歌浏览器历史记录
要轻松恢复谷歌浏览器历史文件,您可以尝试浏览器历史恢复软件,它可以帮助您找到并恢复计算机中已删除的数据。现在您可以按照以下步骤在 Google Chrome 中恢复已删除的历史记录文件。
第 1 步:首先,在您的计算机上下载并安装奇客数据恢复(易我数据恢复)。
第 2 步:启动 奇客数据恢复(易我数据恢复)程序。在界面上,您应该选择要扫描的数据类型。在这里您可以扫描所有所有数据类型,包括图像、音频、视频、电子邮件 (打开新窗口)、文档和其他。准备好后单击“扫描”按钮继续。
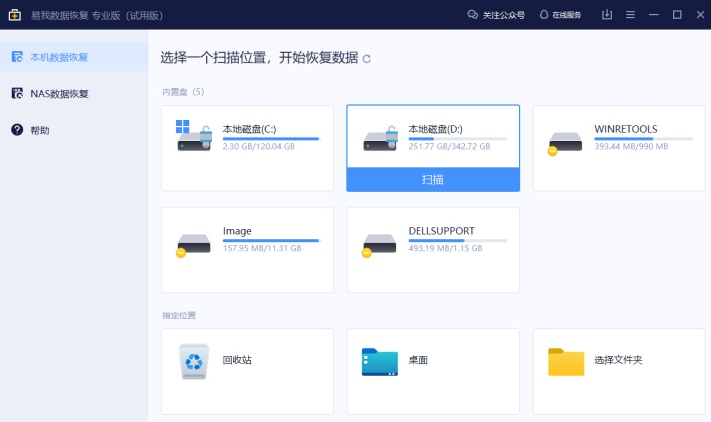
第 3 步:奇客数据恢复(易我数据恢复)将开始扫描您选择的硬盘。它将首先执行快速扫描。完成后,它会从您的计算机中找到更多数据。
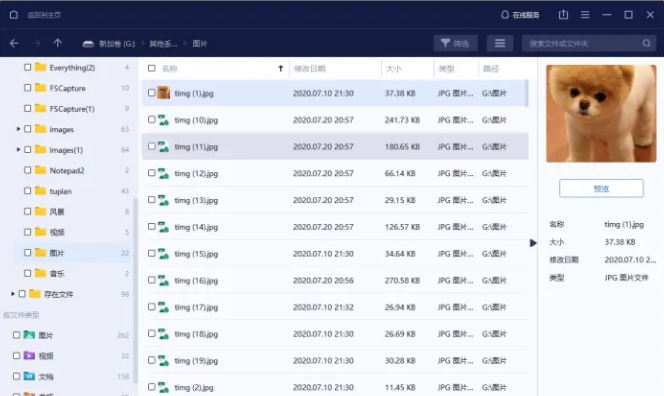
第 4 步:找出您的 Google Chrome 历史记录文件的路径。您可以复制 chrome://version/ 并将其粘贴到 Chrome 地址栏以查找配置文件路径。
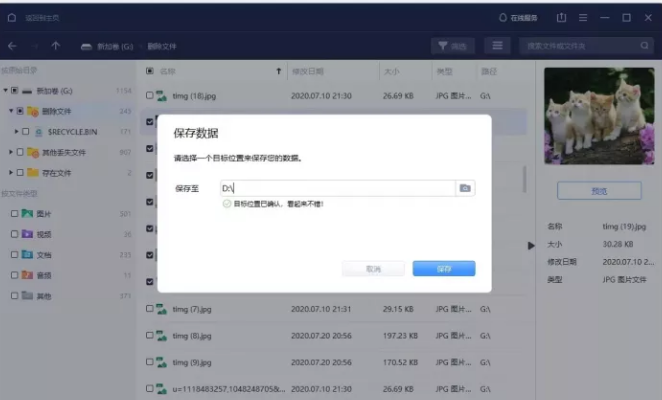
您可以按照 Google Chrome 历史文件的路径查找默认文件夹。
第 5 步:从 程序中打开文件夹。您将在界面上看到所有已存在和已删除的文件。被删除的将显示为红色。选择已删除的文件,然后单击“恢复”按钮将它们恢复到您的计算机上。
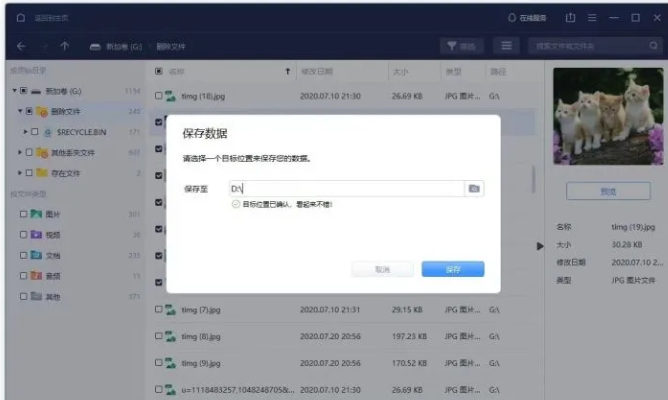
方法 2:使用 DNS 缓存查看 Google Chrome 删除历史记录
当您在 Google Chrome 上删除或删除历史记录时,您的 DNS 缓存仍然存在,您可以尝试使用它来恢复已删除的浏览器历史记录。
注意:您应该确保您的 Windows 已连接到网络。在您恢复谷歌浏览器删除的历史记录之前,您永远不要关闭或重新启动您的计算机。
第 1 步:通过在开始搜索栏中键入“cmd”打开命令提示符。
第 2 步:在命令提示符下键入 ipconfig /displaydns,然后按键盘上的“Enter”。然后你会看到你访问过的网站。
方法 3:使用 Google 帐户恢复 Chrome 浏览历史记录
只有在浏览会话期间登录后,您才能使用 Google 帐户在 Google Chrome 上取回历史记录。现在您可以登录您的 Google 帐户,然后您将根据数据和时间看到浏览历史记录。
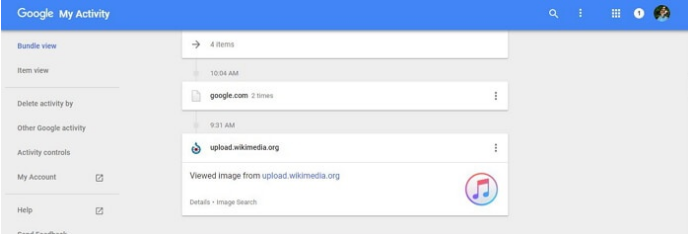
方法 4:使用桌面搜索程序恢复 Chrome 删除的历史记录
桌面搜索程序将帮助用户搜索计算机上的文件。您可以找到一个好的桌面搜索程序并将其安装在您的计算机上。但是您应该下载并安装此桌面搜索程序到另一个硬盘驱动器上,该硬盘驱动器与您丢失数据的硬盘驱动器不同。这样,您可以确保已删除的历史文件不会被新安装覆盖。下载并安装后,您可以使用您记得的关键字搜索相关内容。然后可能会显示已删除的历史文件,您可以将其取回。但是如果你看不到那些相关的文件,你可以转向本文中的其他方法。
方法 5:从 Chrome 备份中查找并取回丢失的 Chrome 书签
默认情况下,谷歌浏览器会备份您的浏览历史记录和书签。如果您想恢复 PC 上已删除的历史记录和书签,您可以尝试从 Chrome 备份中找回它们。
重要提示:一旦您删除历史记录和书签并希望在 Chrome 上恢复历史记录,请勿使用(即使关闭或重新打开)Chrome。
第 1 步:转到计算机上的C:\Users(您的计算机)\AppData\Local\Google\Chrome\User Data\Default。
第 2 步:从文件夹中找出 Bookmarks 和 Bookmarks.bak 文件。Bookmarks.bak 是浏览器的最新备份。
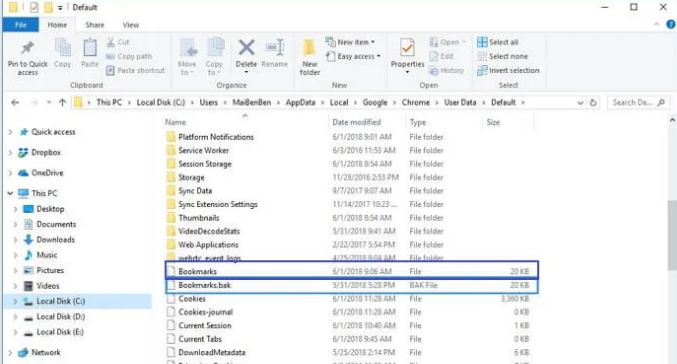
第 3 步:现在关闭您的 Chrome。然后将 Bookmarks 文件重命名为“Bookmarks.1”,将 Bookmarks.bak 重命名为“Bookmarks”。您不必打开这些文件并检查它们,因为没有必要这样做。实际上,您将无法打开这些文件。
第 4 步:启动 Chrome,您将找到已删除的书签。如果您在执行浏览器历史恢复时遇到任何问题,请在评论区写下来告诉我们!
关于【谷歌浏览器历史记录怎么恢复-找回谷歌浏览器历史记录方法一览】的内容就是这样,希望能够帮助到需要的用户。更多精彩分享,请继续关注chrome浏览器官网!
相关下载
 谷歌浏览器电脑版
谷歌浏览器电脑版
硬件:Windows系统 版本:11.1.1.22 大小:110MB 语言:简体中文
评分: 发布:2023-07-22 更新:2024-11-04 厂商:谷歌信息技术(中国)有限公司
相关教程
