谷歌浏览器如何对付侵扰性广告
谷歌浏览器如何对付侵扰性广告?使用谷歌浏览器却因为广告而不堪其扰,是否有能够快速关闭侵扰性广告的方法呢?在使用谷歌浏览器上网的用户,如果你也有这样的困扰,那么今天小编就帮助你彻底解决这个问题。谷歌浏览器其实为用户提供了自带的屏蔽侵扰性广告的功能,为此小编整理了关闭谷歌浏览器侵扰性广告的步骤,需要的用户可以跟着小编分享的方法进行操作。

关闭谷歌浏览器侵扰性广告的步骤
1、打开谷歌浏览器。
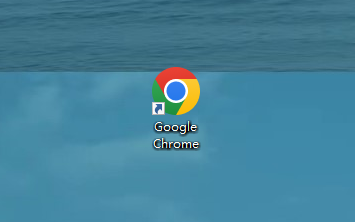
2、点击谷歌浏览器右上角的菜单。
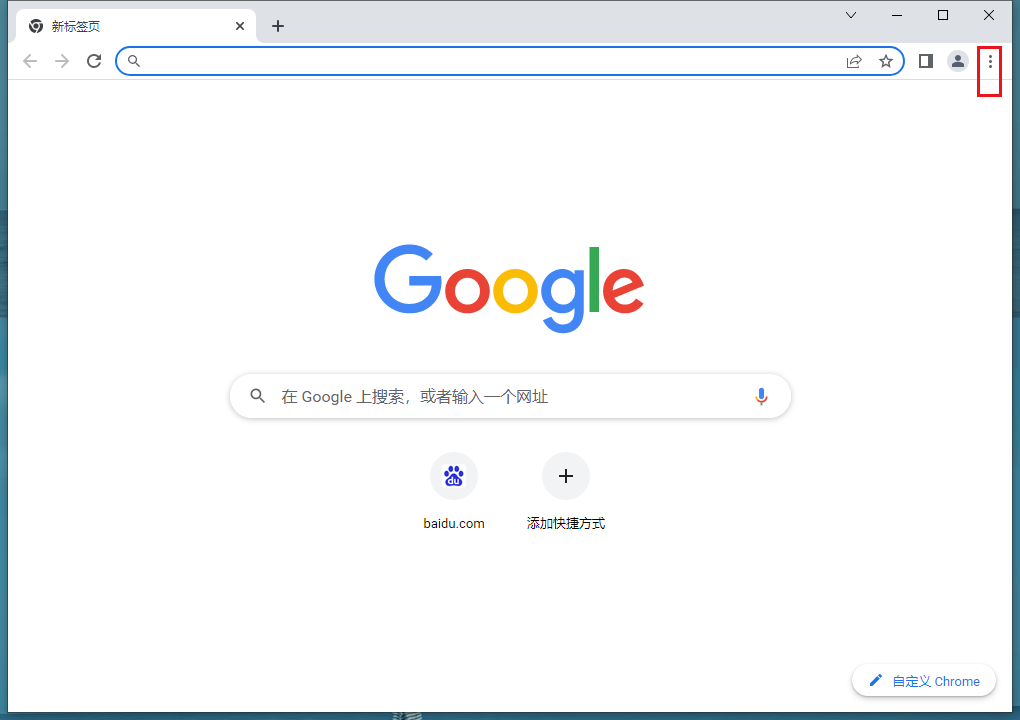
3、选择设置选项。
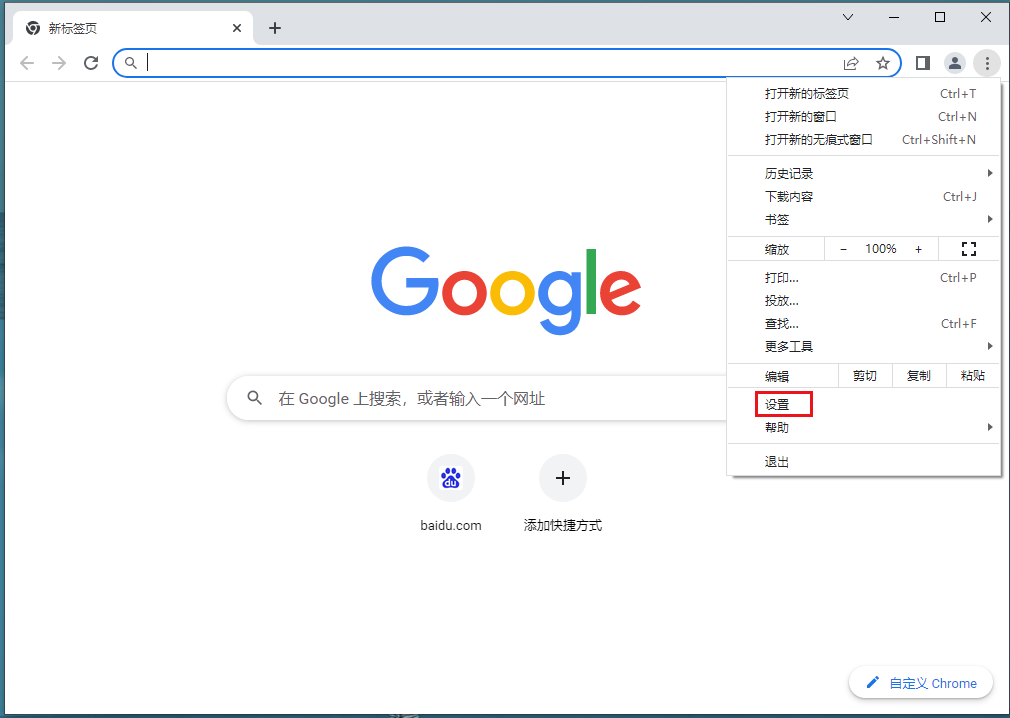
4、点击设置选项中的隐私设置和安全性。
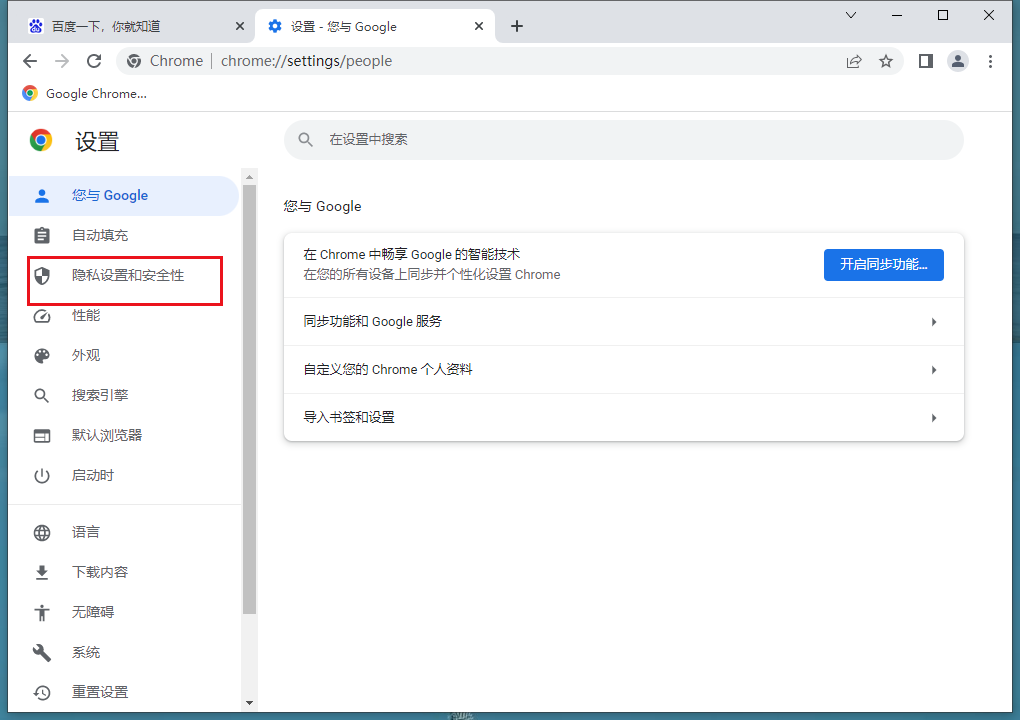
5、找到网站设置-侵扰性广告。
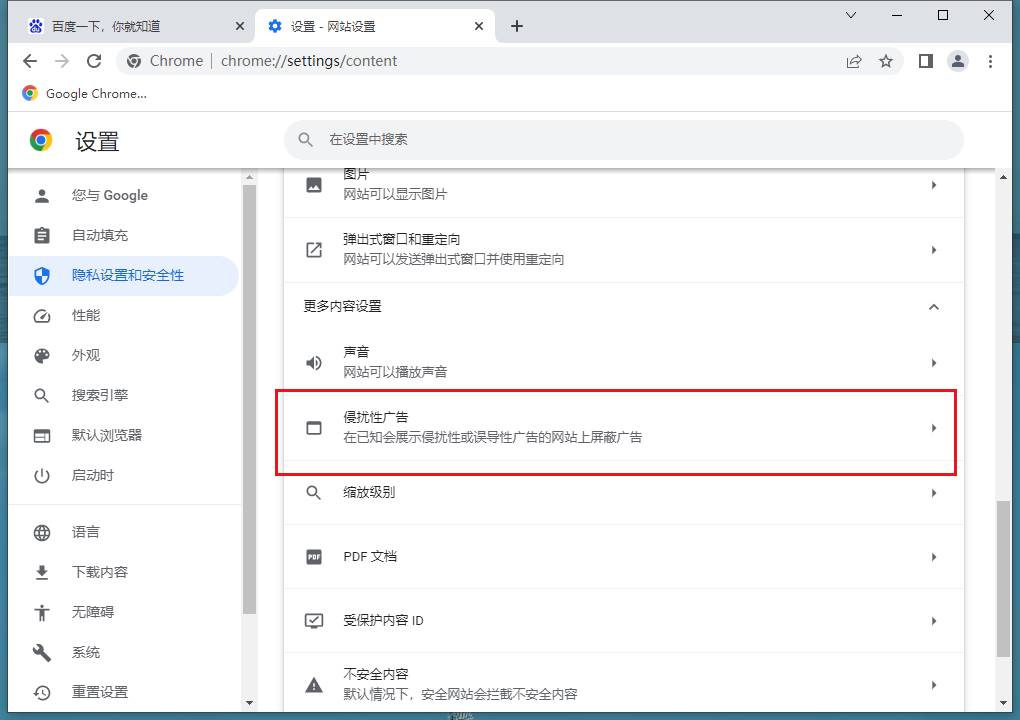
6、选择屏蔽相关广告即可。
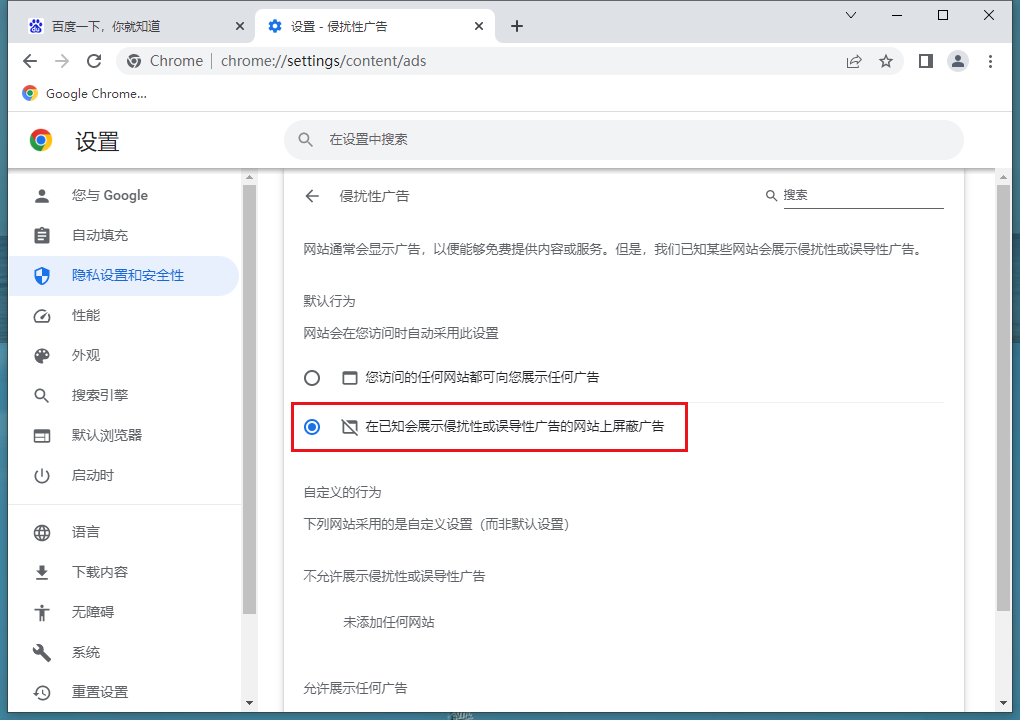
以上就是关于【谷歌浏览器如何对付侵扰性广告-关闭谷歌浏览器侵扰性广告的步骤】的全部内容了,希望能够帮助到需要的用户。更多精彩分享,请继续关注chrome浏览器官网!
相关下载
 谷歌浏览器电脑版
谷歌浏览器电脑版
硬件:Windows系统 版本:11.1.1.22 大小:110MB 语言:简体中文
评分: 发布:2023-07-22 更新:2024-11-04 厂商:谷歌信息技术(中国)有限公司
相关教程
