chrome浏览器怎样自动清理记录
chrome浏览器怎样自动清理记录?chrome浏览器的忠实用户很多,其强大的功能让用户能够体验到最自由的上网过程。这是一款非常重视用户隐私的浏览工具,为用户提供了自动清理记录的功能,这样就可以保证自己的浏览内容不被其他人发现。那么我们如何设置才能够让chrome浏览器自动清理记录呢?下面小编给大家带来详细的解答,一起来看看吧。
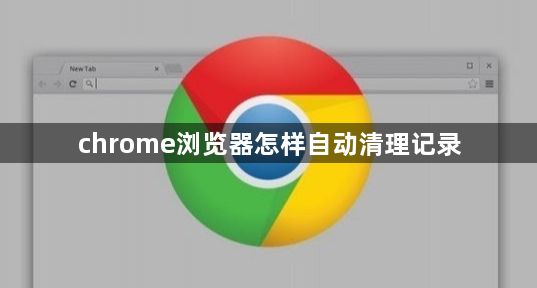
chrome浏览器设置自动清理记录方法
1、进入浏览器,点击右上角【三个点】设置;
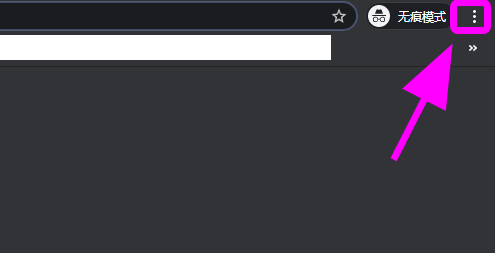
2、弹出功能列表,点击【设置】;

3、进入设置页面,点击【隐私设置和安全性】;
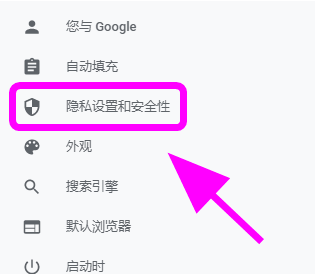
4、进入隐私设置,在右侧点击【网站设置】;
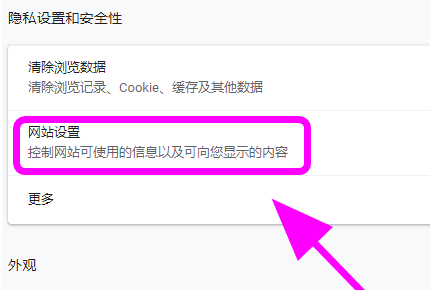
5、在网站设置中找到并点击【cookie和网站数据】;

6、进入cookie和网站数据,找到【退出Chrome时清除cookie及网站数据】并将后边的开关打开,完成;
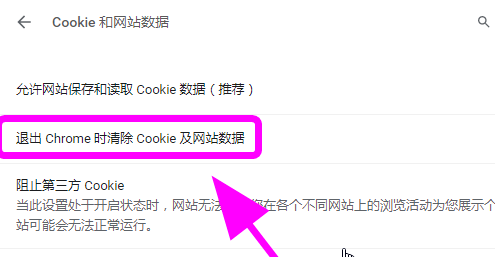

以上就是关于【chrome浏览器怎样自动清理记录-chrome浏览器设置自动清理记录方法】的全部内容了,希望能够帮助到需要的用户。更多精彩浏览器教程,请继续关注chrome浏览器官网!
相关下载
 谷歌浏览器电脑版
谷歌浏览器电脑版
硬件:Windows系统 版本:11.1.1.22 大小:110MB 语言:简体中文
评分: 发布:2023-07-22 更新:2024-11-04 厂商:谷歌信息技术(中国)有限公司
相关教程
