如何彻底卸载谷歌浏览器
如何彻底卸载谷歌浏览器?不少用户在下载了谷歌浏览器后却不喜欢使用,于是就将其卸载了,但是卸载了谷歌浏览器后,发现还有很多文件、注册表之类的残留无法全部删除,这样会给系统的内存造成压力。那么我们如何彻彻底底的将谷歌浏览器从电脑上完全删除呢?其实这个方法并不复杂,下面小编给大家带来快速彻底卸载谷歌浏览器方法,一起来了解一下吧。

快速彻底卸载谷歌浏览器方法
1、备份Chrome浏览器用户数据 关闭Chrome浏览器,用Windows资源管理器打开%LOCALAPPDATA%Google,复制Chrome文件夹到其它目录。

2、打开程序和功能管理功能 按下Win+R,打开运行对话框,输入appwiz.cpl,打开程序和功能管理。
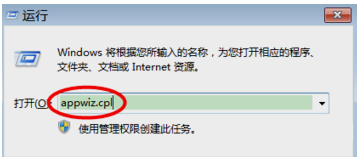
3、在Chrome浏览器 找到Chrome浏览器,鼠标右键,选择"卸载",在"卸载Google Chrome"对话框中选择同时删除您的浏览数据,
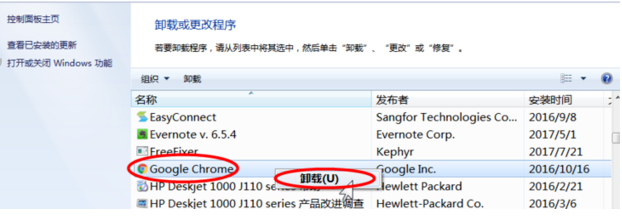
4、以及默认浏览器为"Internet Explorer"或其它浏览器,点"卸载"按纽,开始删除Chrome浏览器
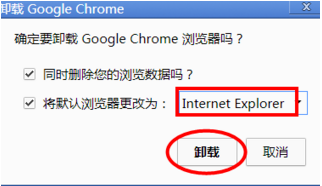
5、认GoogleUpdate服务是否已经删除 按下Win+R,打开运行对话框,输入msconfig,回车打开系统配置。选择"服务",在服务列表中查找Goole更新服务。
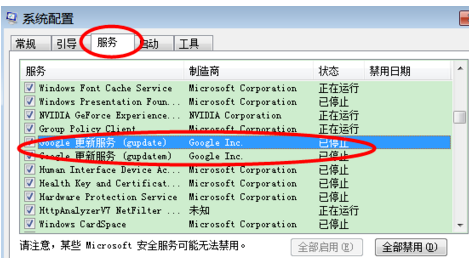
6、删除残存的GoogleUpdate服务 如果上面步骤中找到了GoogleUpdate服务,则需要手动删除GoogleUpdate服务。按下Win+R,打开运行对话框,输入cmd,回车打开命令行程序。
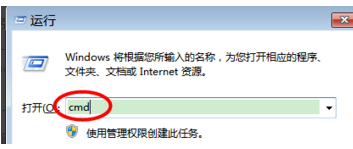
7、删除GoogleUpdate自动更新计划任务 按下Win+R,打开运行对话框,输入taskschd.msc,打开"任务计划程序",展开左侧功能树到"任务计划程序库",分两次选择右侧两个GoogleUpdate的任务计划,右键菜单选择"删除"。
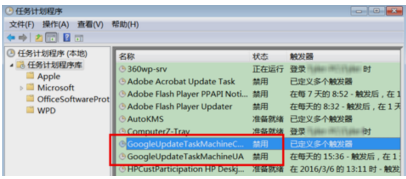
8、删除残存的文件 删除下面文件夹: C:Program FilesGoogleChrome %LOCALAPPDATA%GoogleChrome
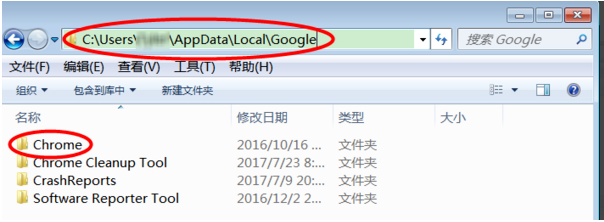
9、删除残存的注册表配置 按下Win+R,打开运行对话框,输入regedit,打开注册表管理器,找到并删除下面两个注册表键值: HKEY_CURRENT_USERSoftwareGoogleChrome HKEY_LOCAL_MACHINESOFTWAREGoogleChrome
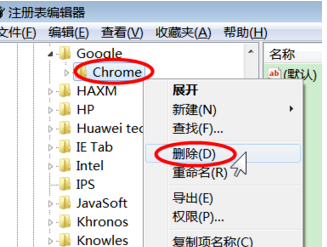
以上就是【如何彻底卸载谷歌浏览器-快速彻底卸载谷歌浏览器方法】的全部内容了,不懂如何彻底卸载谷歌浏览器的用户可以参考以上chorme浏览器官网分享的步骤进行操作哦!
相关下载
 谷歌浏览器电脑版
谷歌浏览器电脑版
硬件:Windows系统 版本:11.1.1.22 大小:110MB 语言:简体中文
评分: 发布:2023-07-22 更新:2024-11-04 厂商:谷歌信息技术(中国)有限公司
相关教程
