怎么在谷歌浏览器中使用百度AI助手
怎么在谷歌浏览器中使用百度AI助手?最近AI助手可谓是受到了很多用户的关注和喜爱,它能够帮助用户快速回答提问的问题,大大提高了用户搜索相关资料的效率。谷歌浏览器限制了用户添加AI插件的功能,如果你想要在谷歌浏览器中使用AI助手,那么可以选择百度AI助手。今天小编带来谷歌浏览器使用百度AI助手操作指南,欢迎感兴趣的用户前来学习。

谷歌浏览器使用百度AI助手操作指南
1、首先进入到谷歌浏览器中,将谷歌浏览器的右上角的竖着显示的点进行点击打开,然后在子选项中选择【设置】选项进入(如图所示)。
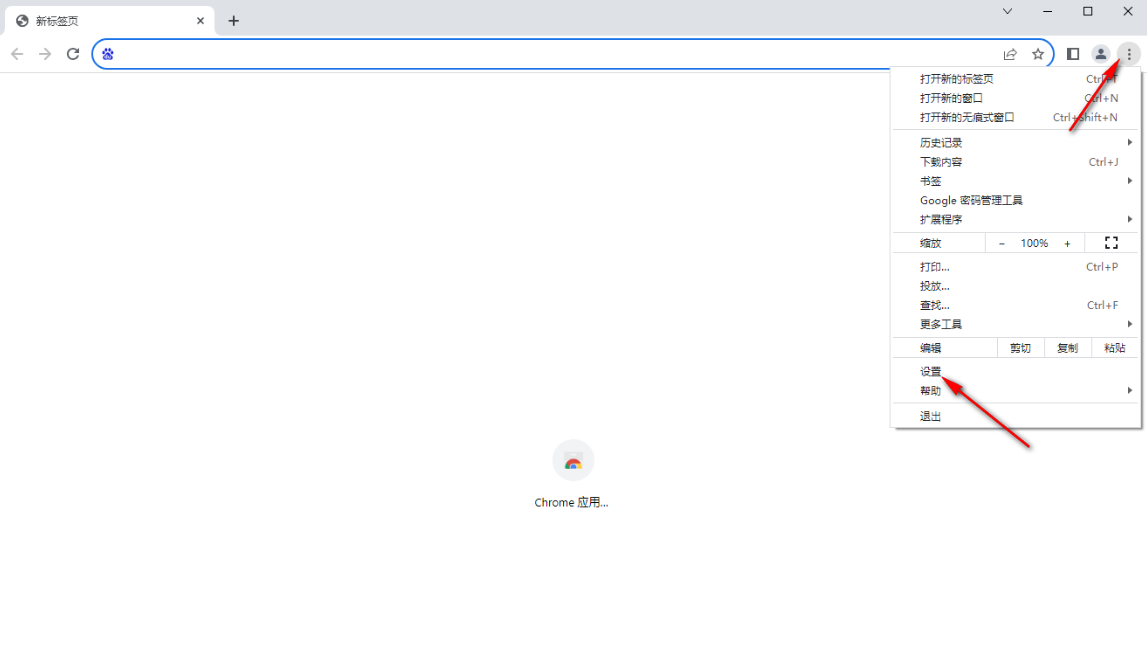
2、之后进入到设置页面中,将左侧的【启动时】按钮点击一下,然后在页面的右侧勾选【打开特定网页或一组网页】,然后点击【添加新网页】,在打开的窗口中将【百度】官网地址复制粘贴,之后点击添加按钮即可(如图所示)。
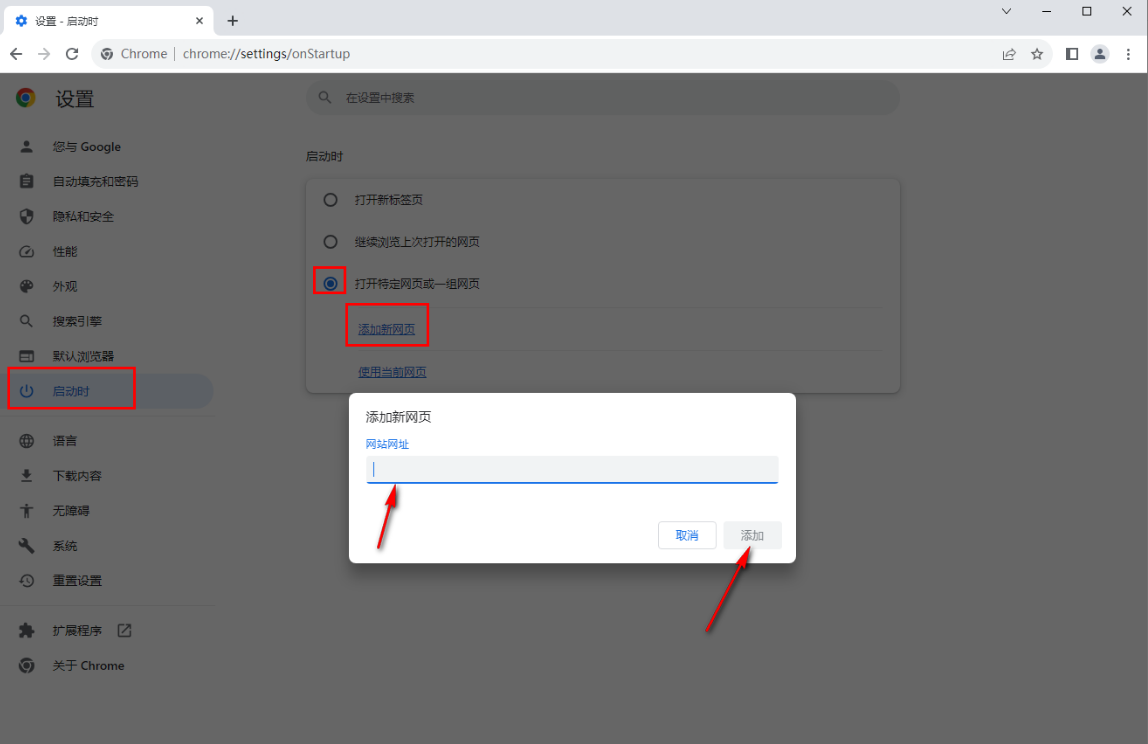
3、之后重新打开谷歌浏览器,那么打开的首页就是百度,之后在该页面上有一个Ai图标,点击该图标进入(如图所示)。
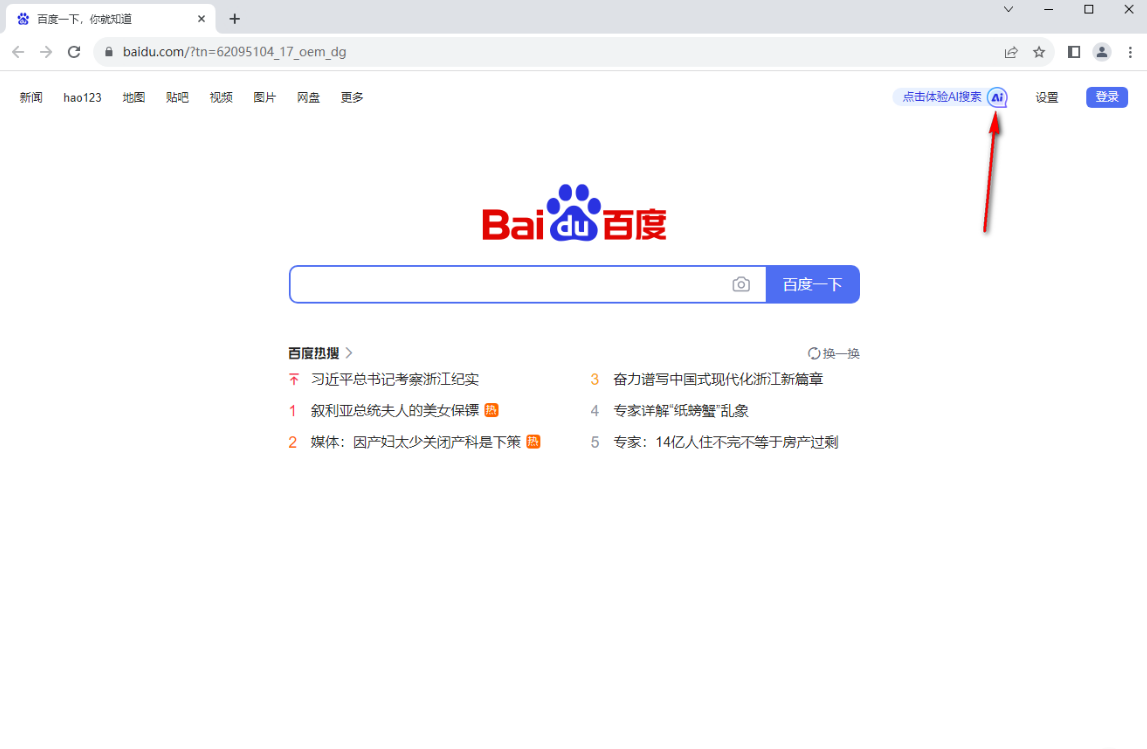
4、进入到ai助手的页面中,你可以登录百度ai助手,然后可以在搜索框中进行输入自己需要查询的内容问题(如图所示)。
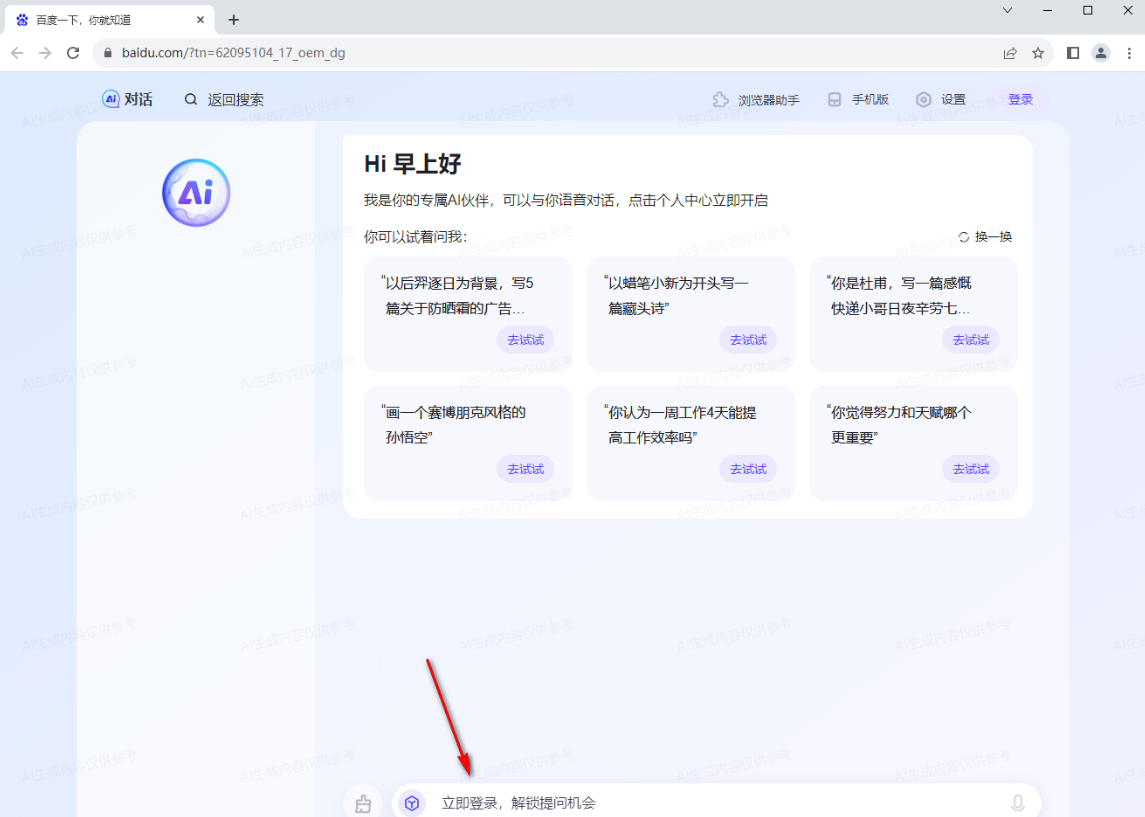
5、比如我们点击该页面上方的其中一个问题(如图所示)。
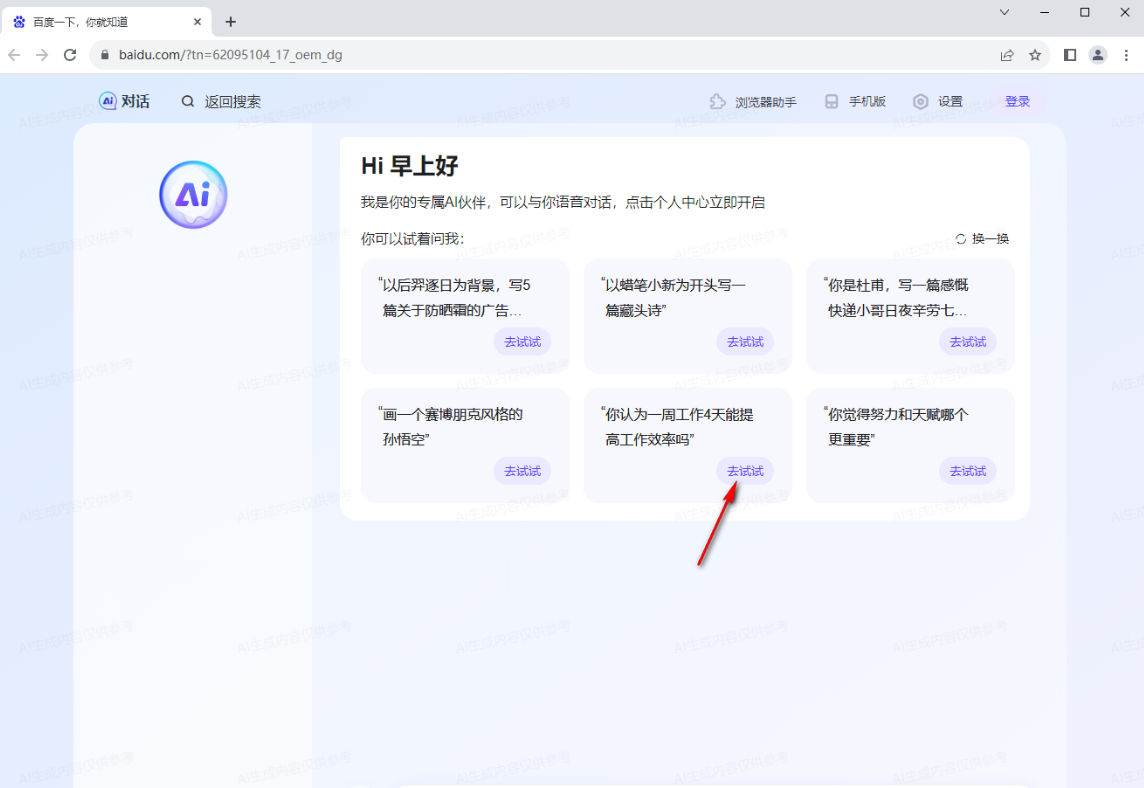
6、随后页面上就会弹出关于查询问题的相关答案,是一个特别实用和智能的功能(如图所示)。
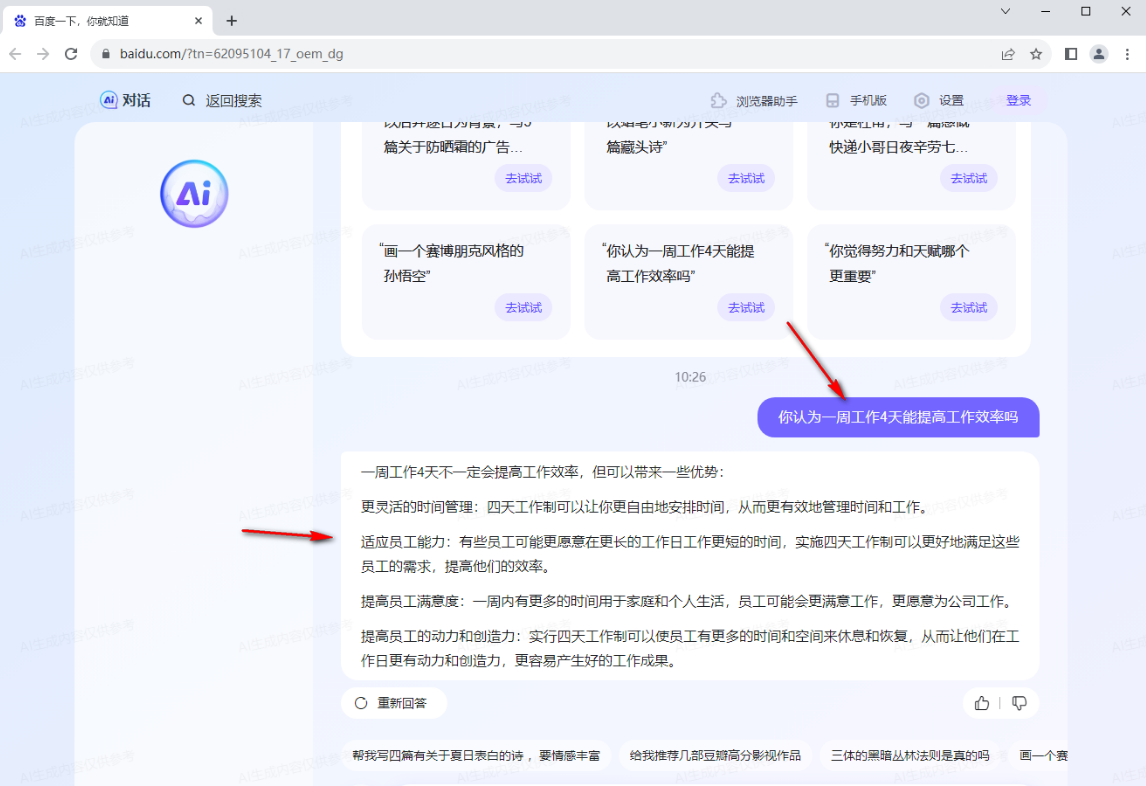
上述就是chrome官网站带来的【怎么在谷歌浏览器中使用百度AI助手-谷歌浏览器使用百度AI助手操作指南】全部内容,希望能够帮助到需要的用户。
相关下载
 谷歌浏览器电脑版
谷歌浏览器电脑版
硬件:Windows系统 版本:11.1.1.22 大小:110MB 语言:简体中文
评分: 发布:2023-07-22 更新:2024-11-04 厂商:谷歌信息技术(中国)有限公司
相关教程
