谷歌浏览器如何屏蔽侵扰性广告
谷歌浏览器如何屏蔽侵扰性广告?谷歌浏览器是如今大家经常使用到的一款浏览器工具,这款浏览器打开页面速度非常快,界面绿色纯净,没有广告弹窗,但是在访问一些网页的时候也经常会出现侵扰性广告弹窗,这个时候只需要设置屏蔽侵扰性广告即可。接下来小编就给大家带来谷歌浏览器设置屏蔽侵扰性广告方法技巧,有需要的朋友赶紧来看看了解一下吧。

谷歌浏览器设置屏蔽侵扰性广告方法技巧
1.将谷歌浏览器打开之后,直接将鼠标移动到右上角的三个点图标的位置(如图所示)。
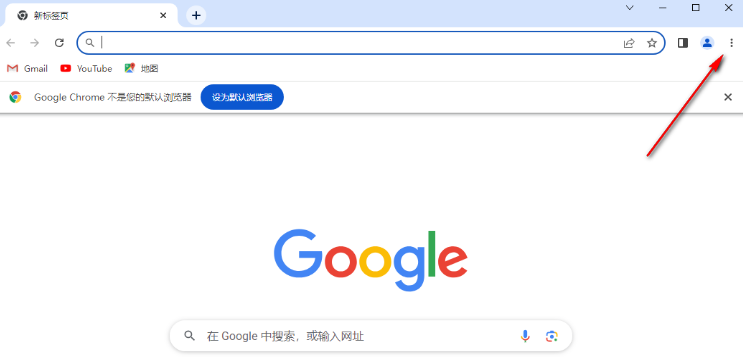
2.将三个点图标点击打开之后,就会在下方出现一个子选项窗口,我们在该窗口中点击【设置】选项进入(如图所示)。
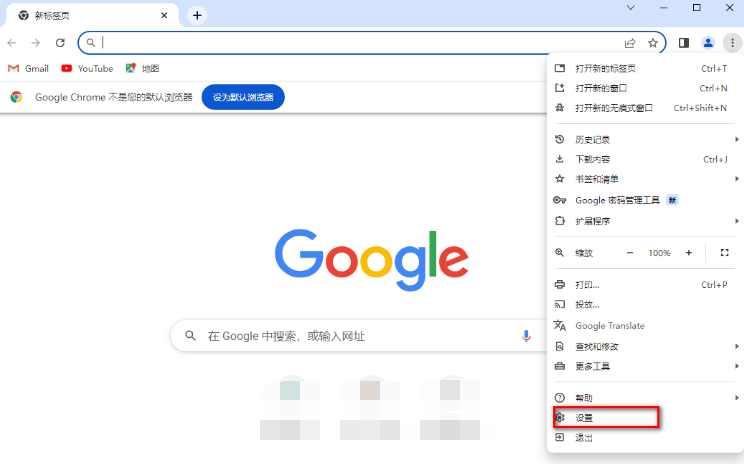
3.随后,我们需要在左侧的导航栏中将【隐私与安全】选项卡点击打开,接着用鼠标左键滑动右侧页面,找到【网站设置】进入(如图所示)。
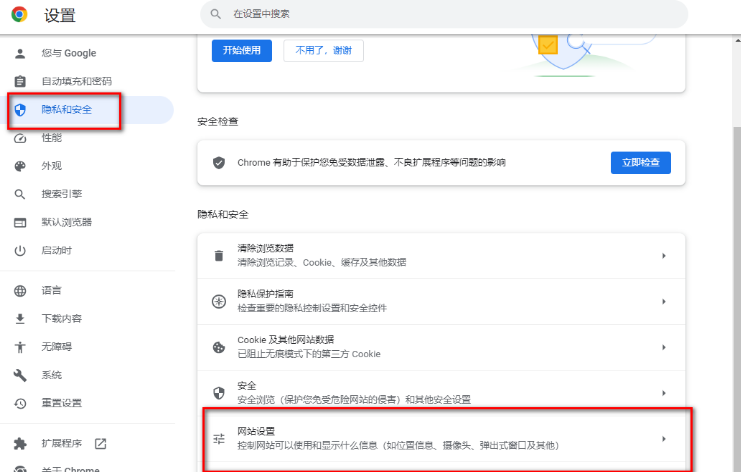
4.进入之后,在右侧的页面中,仍需要用鼠标滚轮进行滑动,找到【更多内容设置】,点击该选项打开(如图所示)。
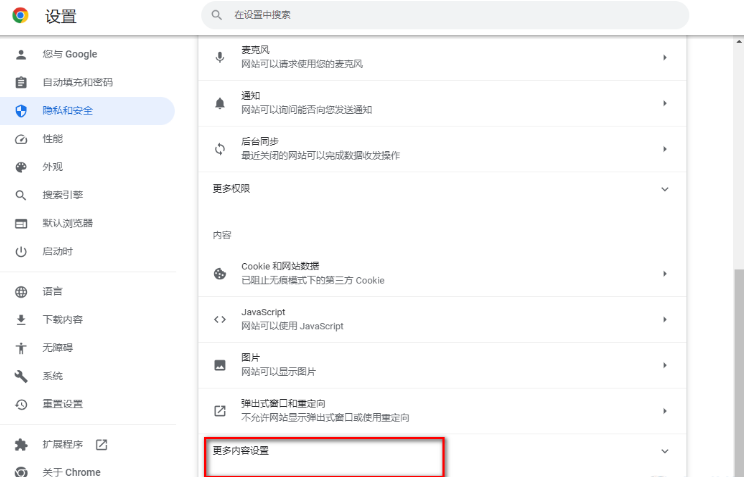
5.这时,我们在更多设置下,即可查看到【侵扰性广告】选项,点击该选项进入到设置页面中(如图所示)。
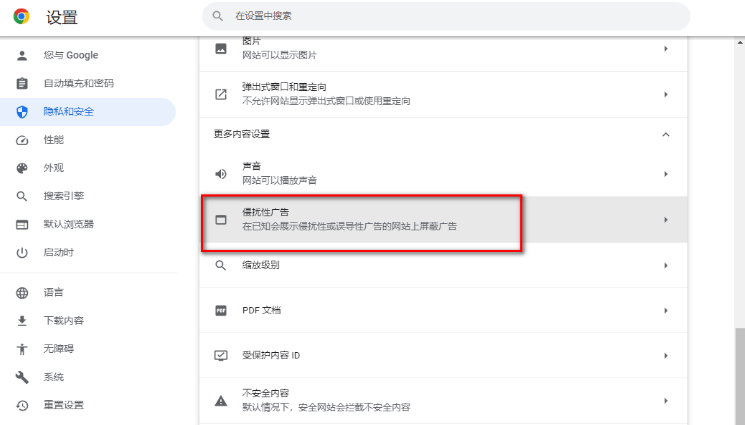
6.之后,我们在打开的窗口中将【在已知会展示侵扰性或误导性广告的网站上屏蔽广告】选项进行勾选即可(如图所示)。
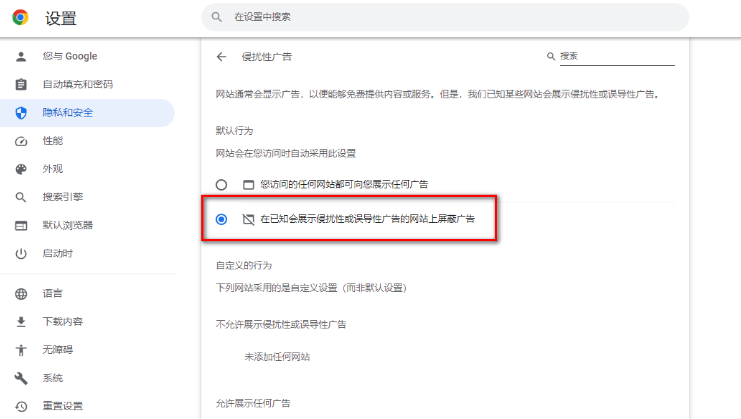
以上就是【谷歌浏览器如何屏蔽侵扰性广告?谷歌浏览器设置屏蔽侵扰性广告方法技巧】的全部内容啦,更多谷歌浏览器教程分享,请继续关注下一期内容!
相关下载
 谷歌浏览器电脑版
谷歌浏览器电脑版
硬件:Windows系统 版本:11.1.1.22 大小:110MB 语言:简体中文
评分: 发布:2023-07-22 更新:2024-11-04 厂商:谷歌信息技术(中国)有限公司
相关教程
